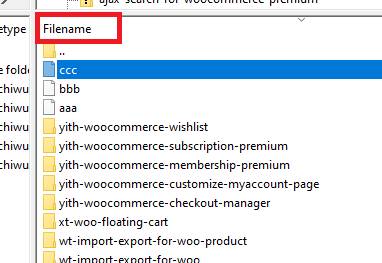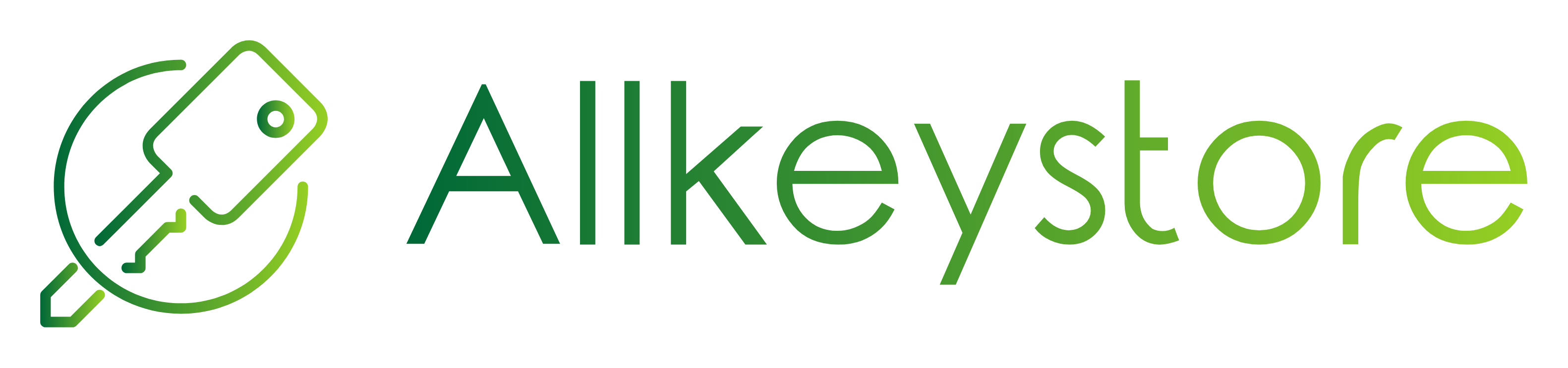Das Aktualisieren von WordPress-Plugins und Themes mithilfe eines FTP-Zip-Unzip-Skripts ist eine der schnellsten und bequemsten Methoden, um mehrere Plugins oder Themes gleichzeitig mit einem Klick zu aktualisieren. Damit die Methode funktioniert, muss unser Hosting über SSH-Zugriff verfügen (Standard für normales Hosting). Wenn es nicht verfügbar ist, empfehlen wir, es durch das von uns verwendete zu ersetzen Hosting. Die Beschreibung gilt für die Windows-Konfiguration, Sie können den gleichen Effekt auch auf anderen Systemen erzielen. Die Konfiguration umfasst die einfache Bearbeitung von zwei Dateien gleichzeitig.
- Wir müssen das kostenlose FileZilla-Programm so konfigurieren, dass es nach der Anmeldung bei FTP automatisch in das Verzeichnis mit Plugins oder Vorlagen unserer WordPress-Installation gelangt. Wenn wir mehrere Seiten haben, lohnt es sich, auf diese Weise für jede Seite ein eigenes Login zu erstellen. Wie es geht, können Sie hier nachlesen Lernprogramm in "Festlegen des Standardverzeichnisses nach der FTP-Anmeldung". Je nach Bedarf erstellen wir Logins für Plugins, Templates oder beides separat.
- Wir stellen sicher, dass SSH auf dem Hosting aktiviert ist und ein zugewiesenes Login und Passwort hat. Bei Problemen hilft Ihnen der technische Support unseres Hostings weiter.
- Für eine SSH-Verbindung benötigen Sie das kostenlose Programm Putty. Dies ist ein Client, der Ihnen die Anmeldung an einem SSH-Terminal ermöglicht. Die Beschreibung zur Installation dieses Programms finden Sie hier hier.
- Jetzt benötigen wir auch ein Update-Skript. Wir laden es herunter hier.
- Der Ordner mit dem Skript kann an einer beliebigen Stelle auf der Festplatte abgelegt werden.
- Wenn wir einen Ordner umbenennen, Der Name darf keine Leerzeichen enthalten.
- Alle Dateien im Ordner müssen unverändert an derselben Stelle im Ordner verbleiben.
- Der Ordner mit dem Skript muss für die Aktualisierung von Plugins und Vorlagen separat sein (unterschiedliche Konfiguration). Wenn wir es für beides auf einer Seite benötigen, erstellen wir eine Kopie des Skriptordners samt Inhalt. Ebenso muss jede nachfolgende Website (Domain) aus dem gleichen Grund über ein eigenes Verzeichnis zum Aktualisieren von Plugins und Vorlagen verfügen.
5. Öffnen Sie zunächst die Datei mit einem Notepad oder einem anderen Textprogramm script-unzip.sh Uns interessiert nur die Zeile:
cd SEITENVERZEICHNIS / public_html / wp-content / pluginsDieser Befehl wird nach der Ausführung des Skripts in den entsprechenden Ordner auf SSH verschoben. Es funktioniert genauso wie in FileZilla und wechselt in das festgelegte Remote-Anmeldeverzeichnis. Die Adresse sollte mit der im FileZilla-Programm identisch sein, vorausgesetzt, dass unser SSH-Login uns nach der Anmeldung in dasselbe Verzeichnis führt wie der FTP-Login. Wenn wir den Haupt-FTP- und SSH-Login für das Hosting verwenden, gelangen wir zum selben Ort, zum Hauptstammverzeichnis. Der einfachste Weg, dies zu überprüfen, besteht darin, sich mit Putty bei SSH anzumelden und den Befehl einzugeben ls . Nach der Genehmigung sollten Sie eine Liste der Hauptverzeichnisse unserer Websites sehen. Im Falle von FTP sollten Sie nach dem Einloggen dasselbe im rechten Fenster des Programms sehen.
In dieser Datei ändern wir nur "KATALOG-SEITEN" an den Namen des Verzeichnisses unserer Website (wo es auf dem Hosting installiert ist). Im Fall unserer Store- und Plug-in-Konfiguration lautet es allkeystore.pl und die Konfiguration sieht folgendermaßen aus:
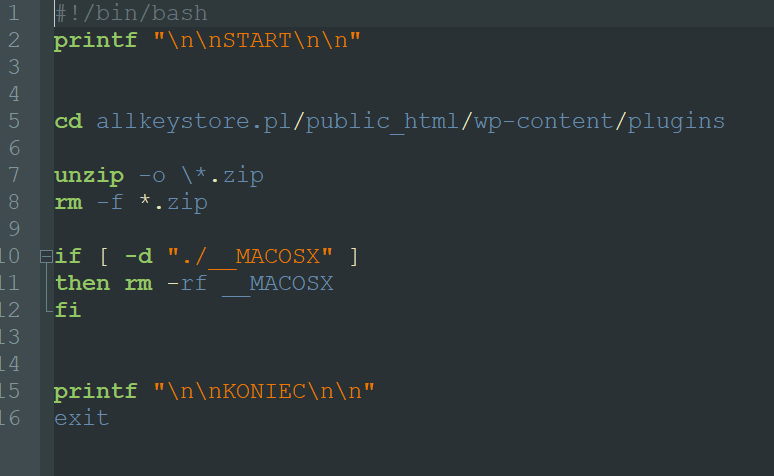
Überprüfen Sie am besten auch per FTP, ob das Verzeichnis public_html auf jeden Fall vorhanden ist. Bei einigen Hosting-Diensten ist es nicht vorhanden, und die öffentlichen Inhalte der Website befinden sich direkt im Website-Verzeichnis (normalerweise mit dem Domainnamen). Wenn es nicht vorhanden ist, entfernen wir nur "public_html" aus der URL und stellen sicher, dass kein doppeltes "//" vorhanden ist.
Die obige Konfiguration ist für Plugin-Updates. Bei Templates sieht es ähnlich aus, wir ändern nur die „Plugins“ am Ende in „Themes“. Dies sollte natürlich in einer separaten Kopie dieses Template-Update-Ordners erfolgen.
Wir können diesen Code auch so modifizieren, dass nach dem Entpacken aller Zip-Dateien mit überschreibenden Dateien das Skript das „plugins“-Verzeichnis verlässt, in das „themes“-Verzeichnis wechselt und die Operation erneut durchführt. Der Code wird so aussehen.
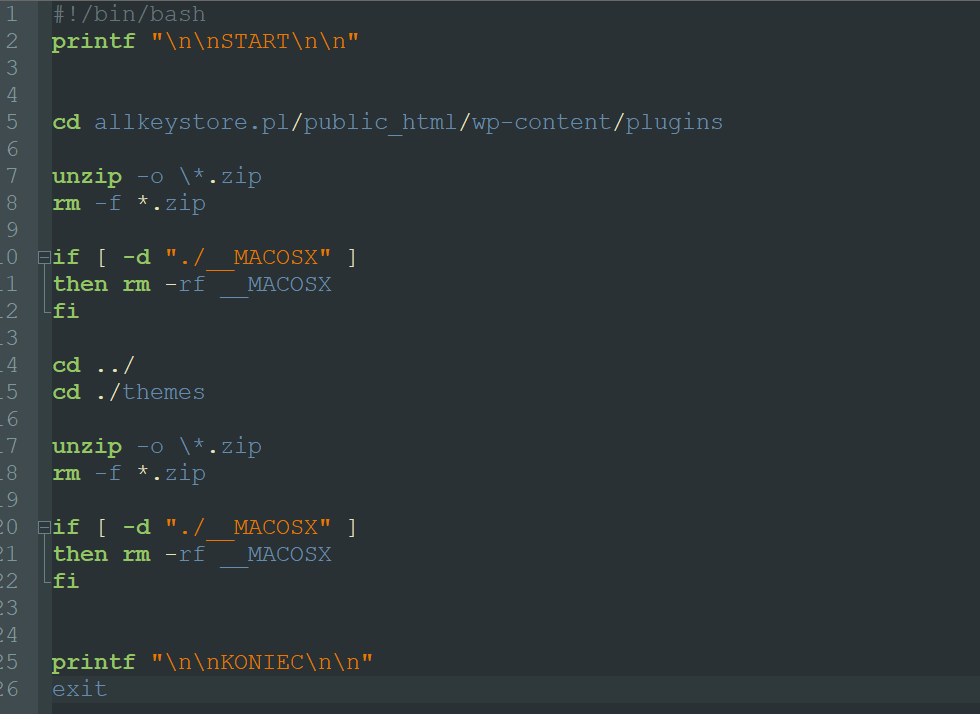
Bitte beachten Sie, dass in einer Situation, in der wir keine ZIP-Dateien im Plugin- oder Vorlagenverzeichnis haben, ein Fehler angezeigt wird. Es wird in diesem Skript nicht verifiziert, um es nicht zu verkomplizieren, aber machen Sie sich in diesem Fall keine Sorgen. Natürlich können Sie dieses Skript weiter ausbauen, um alle unsere Seiten zu aktualisieren usw.
6. Nach der Bearbeitung script-unzip.sh und Änderungen speichern wir bearbeiten start.bat im Notizbuch. Dies ist eine ausführbare Windows-Datei, die das mit Putty gelieferte PLINK-Dienstprogramm ausführt, das wiederum das gerade bearbeitete Skript ausführt. In dieser Datei ändern wir nur "IHR-LOGIN-SSH" zu unserem SSH-Login und "IHR-PASSWORT-SSH" zum SSH-Passwort.
Achten Sie darauf, dass alle Leerzeichen genauso beibehalten werden wie in der Originaldatei. Wir speichern die Änderungen.
7. An diesem Punkt ist unser Skript fertig. Als letztes müssen wir eine Verknüpfung zur Datei start.bat erstellen, z. B. „UPDATE MOJASTRONA.PL PLUGINS“ und sie an einen beliebigen Ort verschieben, damit wir sie bequem ausführen können. Wenn wir mehrere Seiten haben und mehrere Verknüpfungen erstellen, lohnt es sich, sie alle zur bequemen Verwendung in einen Ordner zu verschieben.
8. Wenn wir die ZIP-Dateien mit zu aktualisierenden Plugins oder Vorlagen noch nicht übertragen haben, werden wir sie jetzt übertragen. Die Beschreibung, wie das geht, ist hier .
WICHTIGE UNTERSCHIEDE UND ÄNDERUNGEN GEGENÜBER DER OBENSTEHENDEN BESCHREIBUNG:
- Diese Beschreibung geht es darum, Plugins und Templates per FTP zu aktualisieren, und wir wollen nur die Zip-Dateien an die richtigen Stellen verschieben. Wir übertragen entpackte Verzeichnisse mit Plugins oder Templates nicht wie in diesem Artikel beschrieben in die Verzeichnisse „Plugins“ und „Themes“ auf FTP, Zip-Archive mit Plugins und Templates von uns tun dies jedoch auf genau die gleiche Weise.
- Wir müssen sicherstellen, dass wir die ZIP-Dateien von Plugins und Vorlagen kopieren, die für die Installation geeignet sind. Manchmal packen Entwickler Plugins und Vorlagen zusammen mit Dokumentation, Demos usw. und das Plugin oder die Vorlage ist nur eine der ZIP-Dateien. Wenn wir so etwas per FTP entpacken, schlägt das Update fehl und wir müssen alle falsch entpackten Dateien manuell löschen. Es gibt kein solches Problem, wenn wir von uns heruntergeladene Plugins und Vorlagen aktualisieren. Wenn ein Plugin oder Template von uns mit etwas zusammengepackt wird, hat die Datei immer „UnzipMe“ im Namen. Anschließend sollten Sie es entpacken und die entsprechenden Zip-Dateien der Plugins und Templates übertragen. Klicken Sie am besten darauf und überprüfen Sie den Inhalt. Wenn es im Zip-Archiv nur ein Verzeichnis mit einem Plugin-/Vorlagennamen oder ähnlichem gibt, ist dies die Update-/Installations-Zip-Datei. Wenn Sie sich nicht sicher sind, können Sie versuchen, diese Datei über das WP-Panel zu installieren. Wenn Sie die Fehlermeldung „Keine ordnungsgemäß vorbereiteten Plugins (oder Vorlagen) gefunden“ erhalten, bedeutet dies, dass es sich nicht um die richtige Datei handelt. Möglicherweise gibt es dort auch ein „__MACOS“-Verzeichnis für Mac OS-Systeme, unser Skript löscht es jedoch automatisch.
9. Wir führen das Skript aus, indem wir auf die Verknüpfung klicken. Es erscheint ein schwarzes Konsolenfenster, in dem die Befehle ausgeführt werden, dann verschwindet das Fenster und die Textdatei log.txt wird automatisch geöffnet, in die die Warnungen und Fehler aus der Konsole verschoben wurden. Wenn alles erfolgreich war, sollten Sie die Meldung "X Archive wurden erfolgreich verarbeitet" sehen.
10. Prüfe im WP Admin Panel, ob Plugins / Templates geänderte Versionen haben.
Wenn wir mehrere Seiten haben, können wir auch eine .bat-Datei erstellen, die alle unsere bat-Dateien gleichzeitig ausführt. Dadurch können wir alle Plugins und Vorlagen auf mehreren Websites mit einem Klick aktualisieren.
ABSCHLIESSENDER HINWEIS:
Achten Sie beim Verschieben von ZIP-Dateien durch Ziehen nach FileZilla darauf, diese ZIP-Dateien nicht in das Verzeichnis eines installierten Plugins und einer installierten Vorlage zu verschieben. Dieses Problem lässt sich am besten lösen, indem Sie beispielsweise drei Dateien mit den Namen „aaa“, „bbb“, „ccc“ ohne Erweiterung erstellen und diese in das Plugin- oder Template-Verzeichnis unserer Website verschieben. Klicken Sie dann beim Sortieren nach Namen in FileZilla auf „Dateiname“ und unsere 3 Dateien werden beim Sortieren immer ganz oben stehen. Wir ziehen unsere Zip-Dateien auf diese 3 Dateien. Dann werden sie immer korrekt in das Stammverzeichnis von Dateien und Vorlagen übertragen.