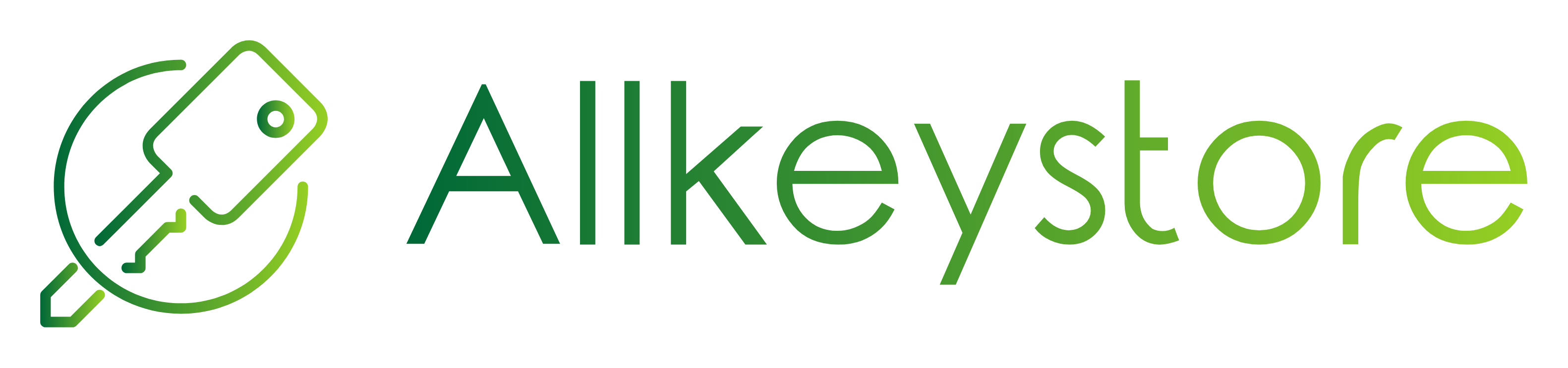Der Fehler „Auf dieser Seite liegen technische Probleme vor“ ist eines der frustrierendsten Probleme, die bei der Arbeit mit WordPress auftreten können. Oftmals erscheint diese Meldung unerwartet und ohne besonderen Grund. Manchmal kann dies durch einen Fehler in einem der Plugins, ein Problem mit dem Design oder ein serverbezogenes Problem verursacht werden. Hier sind einige Lösungen, die Ihnen bei der Behebung dieses Fehlers helfen können.
1. Plugins deaktivieren
Einer der häufigsten Gründe für den Fehler „Diese Seite hat technische Probleme“ sind fehlerhafte Plugins. Die einfachste Lösung besteht darin, alle Plugins zu deaktivieren und sie dann einzeln zu aktivieren, um herauszufinden, welches das Problem verursacht. Sie können dies über Ihr WordPress-Administrationsbereich tun. Wenn die Site jedoch nicht verfügbar ist, können Sie es manuell über FTP tun. Suchen Sie den Ordner wp-content/plugins und benennen Sie ihn um. Dadurch werden alle Plugins deaktiviert. Indem wir anschließend den Namen wieder in „Plugins“ ändern und einzelne Plugins aktivieren, können wir das problematische Element identifizieren.
2. Ändern Sie das Thema auf das Standardthema
Eine weitere mögliche Ursache des Problems könnte Ihr WordPress-Theme sein. Um zu überprüfen, ob das Theme den Fehler verursacht, wechseln Sie zu einem der Standard-WordPress-Themes (Twenty Twenty, Twenty Twenty-One usw.). Dies kann im WordPress-Admin-Panel erfolgen, aber wenn die Site nicht verfügbar ist, kann es über FTP erfolgen. Suchen Sie im Ordner wp-content/themes den Ordner mit Ihrem aktuellen Theme und benennen Sie ihn um. WordPress wechselt automatisch zum Standardthema.
3. Aktivieren Sie das WordPress-Debugging
Wenn das Deaktivieren von Plugins und das Ändern des Themes nicht geholfen haben, besteht der nächste Schritt darin, das WordPress-Debugging zu aktivieren. Durch das Debuggen können Sie detaillierte Fehlerinformationen anzeigen, die Ihnen bei der Identifizierung des Problems helfen können. Um das Debuggen zu aktivieren, müssen Sie die Datei wp-config.php bearbeiten, die sich im Hauptordner Ihrer WordPress-Installation befindet. Fügen Sie die folgenden Codezeilen hinzu:
define( 'WP_DEBUG', true ); define( 'WP_DEBUG_LOG', true ); define( 'WP_DEBUG_DISPLAY', false ); @ini_set( 'display_errors', 0 );Nach dem Speichern der Datei und dem Aktualisieren der Seite werden alle Fehler in die Datei debug.log im Ordner wp-content geschrieben.
4. Verwenden des WP Debugging-Plugins
Wenn Sie mit der Bearbeitung von WordPress-Dateien nicht vertraut sind, gibt es ein Plugin namens WP Debugging, das den Prozess der Aktivierung des Debuggens automatisiert. Dieses Plugin fügt Ihrem WordPress-Admin-Panel eine Schaltfläche hinzu, mit der Sie das Debuggen einfach ein- und ausschalten können.
5. Überprüfen Sie die Servereinstellungen
Wenn die oben genannten Schritte nicht geholfen haben, liegt das Problem möglicherweise auf der Serverseite. Überprüfen Sie, ob die vom Server verwendete PHP-Version mit der WordPress-Version kompatibel ist. Manchmal kann ein Upgrade oder Downgrade Ihrer PHP-Version das Problem lösen. Überprüfen Sie außerdem, ob genügend Speicherplatz vorhanden ist und der Server nicht überlastet ist.
Denken Sie daran, dass Sie bei der Arbeit mit WordPress-Dateien immer über ein aktuelles Backup verfügen sollten. Bei Problemen können Sie die Seite jederzeit in den Zustand vor den Änderungen zurückversetzen.