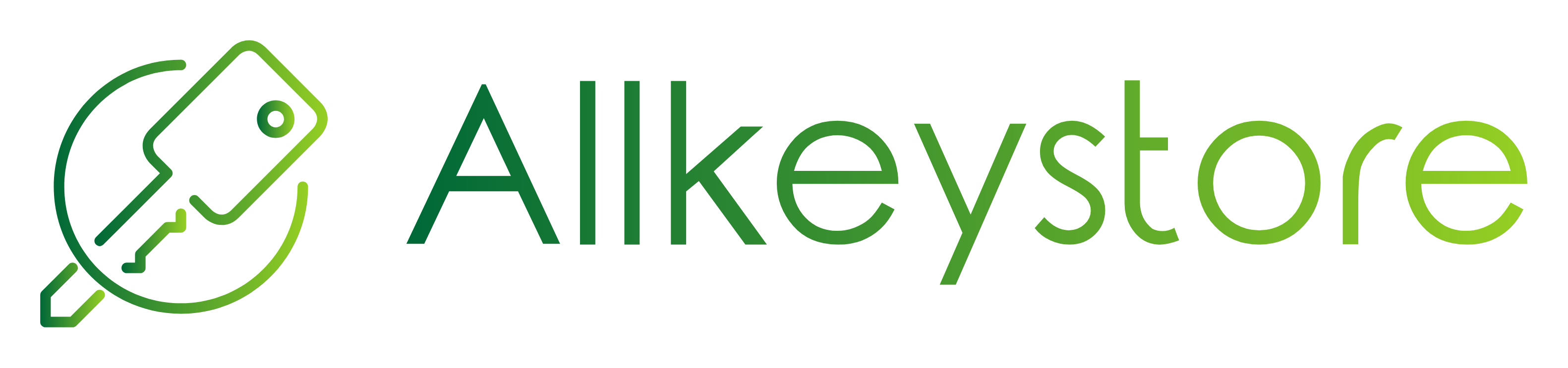Möchten Sie erfahren, wie Sie WordPress-Plugins und -Vorlagen manuell über FTP aktualisieren? Der Artikel basiert auf Plugin-Updates, der Unterschied zwischen Plugins und Templates ist jedoch gering. Dann wählen wir ein anderes Verzeichnis, worauf später noch eingegangen wird. Manchmal schlägt ein Ein-Klick-WordPress-Plugin-Update (über das WP-Update-Panel) fehl, was zu einem Site-Fehler führen kann und nicht mehr verfügbar ist. Die einzige Möglichkeit, dies zu beheben, besteht darin, das Plugin manuell zu aktualisieren. In diesem Artikel zeigen wir Ihnen, wie Sie WordPress-Plugins manuell per FTP aktualisieren, ohne Ihre Website fehleranfällig zu machen. Die in den Bildern gezeigten Beispiele sind in Englisch und wurden unter Mac OS erstellt, wir tun dasselbe jedoch für andere System- und Sprachversionen.
Warum WordPress-Plugins manuell aktualisieren?
WordPress verfügt über ein integriertes Update-Management-System für Cores, Themes und Plugins. Alles, was Sie tun müssen, ist auf den Update-Link zu klicken und die Plugins werden aktualisiert. Manchmal können diese Updates jedoch aufgrund falscher Dateiberechtigungen, falscher Versionsnummern oder anderer Serverkonfigurationsfaktoren fehlschlagen.
Wenn das Update auf halbem Weg unterbrochen wird, erhalten Sie am Ende eine beschädigte Website. Informationen, die vorübergehend nicht verfügbar sind, können aufgrund geplanter Wartungsarbeiten, eines Syntaxfehlers oder eines internen Serverfehlers angezeigt werden. Die einzige Möglichkeit, dies zu beheben, besteht darin, das WordPress-Plugin manuell über FTP zu aktualisieren. Auf diese Weise können Sie diese Fehler beheben und weiterhin die neueste Plugin-Version verwenden.
Manuelle Aktualisierung von WordPress-Plugins über FTP
Zuerst müssen Sie die neueste Version des Plugins herunterladen, das Sie aktualisieren möchten. Wenn es sich um ein kostenloses Plugin handelt, können Sie es von der Plugin-Site WordPress.org herunterladen.
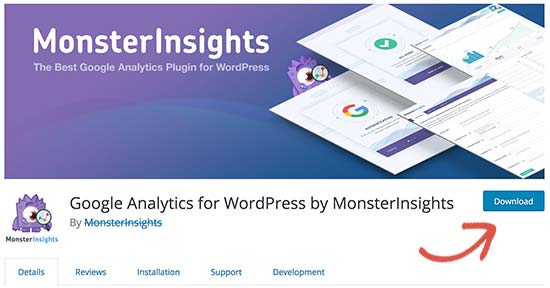
Wenn es sich um ein Premium-Plug-in handelt, laden Sie die neueste Version von der Website des Entwicklers herunter. Sie müssen sich bei Ihrem Konto anmelden und das Plugin auf Ihren Computer herunterladen. Im Falle von Premium-Plugins, die in unserem Shop gekauft wurden, können Sie alle Plugins und Vorlagen auf ihren Seiten in unserem Shop (Sie müssen angemeldet sein, damit die Download-Schaltflächen angezeigt werden) oder auf der Download-Seite herunterladen https://allkeystore.pl/moje-konto/downloads/
Alle Plugins werden in .zip-Dateien geliefert, so dass Sie sie entpacken müssen.
Es ist sehr wichtig, dass Sie das Plug-In-Verzeichnis entpacken. Gerade bei Templates ist sehr oft die ZIP-Datei des Templates selbst zusammen mit Dokumentation, Demo und vielem mehr gepackt. Beim Herunterladen von Dateien in unserem Shop ist jede heruntergeladene Datei direkt zur Installation bereit. Ausnahme sind Archive mit dem Namen „Unpack Me“. Entpacken Sie eine solche Datei, suchen Sie das richtige Plug-in oder die richtige Vorlagendatei und entpacken Sie sie erneut. Bei Dateien von Entwicklern kann dies anders organisiert sein, stellen Sie also sicher, dass Sie jedes Mal die richtigen Dateien haben.
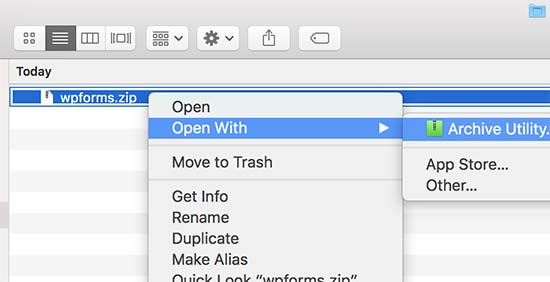
Dann benötigen Sie einen FTP-Client. Wir verwenden FileZilla für unser Beispiel, aber Sie können jeden FTP-Client verwenden.
Um sich per FTP mit Ihrer Website zu verbinden, müssen Sie Ihren Website-Namen zusammen mit Ihrem FTP-Benutzernamen und Passwort in den Hostnamen eingeben. In Filezilla können Sie im "Site Manager" auch Website-Adressen dauerhaft speichern sowie ein Login-Konto erstellen, um direkt in das Plugin- oder Vorlagenverzeichnis zu gelangen. Wie das geht, können Sie nachlesen hier. Bei Verwendung des Quick Connect-Buttons müssen die Zugangsdaten jedes Mal neu eingegeben werden.
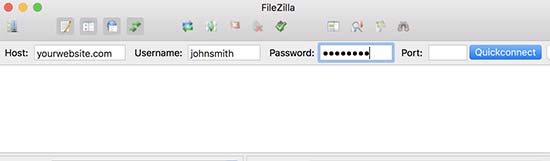
Wenn Sie Ihren FTP-Benutzernamen oder Ihr Passwort nicht kennen, überprüfen Sie bitte die E-Mail, die das WordPress-Hosting-Unternehmen während der Registrierung gesendet hat. Es enthält normalerweise den FTP-Benutzernamen und das Passwort.
Alternativ finden Sie diese Informationen auch in Ihrem Hosting-Account-Panel.
Nachdem Sie sich über FTP mit der Site verbunden haben, müssen Sie zu dem Ordner navigieren /wp-content/plugins/. Mit den Vorlagen bleibt alles beim Alten, aber machen wir weiter / wp-content / themen / . Diese Verzeichnisse werden sich nie ändern. Es ist nur notwendig, wenn wir nach dem Einloggen nicht automatisch in das Verzeichnis der Plugins und Templates einer bestimmten Seite weitergeleitet werden, das manuell für die im Site Manager hinterlegte FTP-Verbindung konfiguriert wird.
Sie sehen verschiedene Ordner für alle Plugins, die Sie auf Ihrer WordPress-Site installiert haben. Klicken Sie mit der rechten Maustaste auf das Plug-in, das Sie aktualisieren möchten, und wählen Sie „Umbenennen“. (dt. umbenennen)
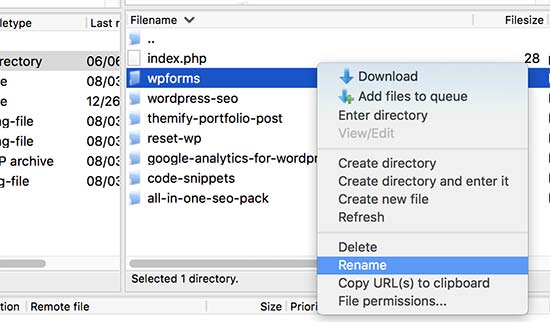
Benennen Sie dieses Plugin jetzt um, indem Sie einfach -old zum Namen des Plugin-Ordners oder etwas anderes hinzufügen. Zum Beispiel wpforms-alt.
Dann müssen Sie den umbenannten Ordner als Backup auf Ihren Computer herunterladen. Dadurch können Sie bei Bedarf zur alten Version zurückkehren.
Beachten Sie, dass wir in FileZilla dieses Kontextmenü für einen Teil der Operation nicht verwenden müssen. Kopier- und Verschiebevorgänge können per Drag & Drop durchgeführt werden.
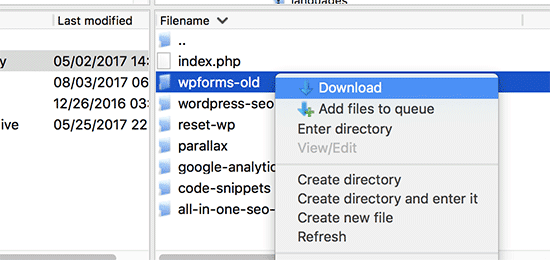
Nachdem Sie das alte Plug-in auf Ihren Computer heruntergeladen haben, können Sie es von Ihrer Website entfernen.
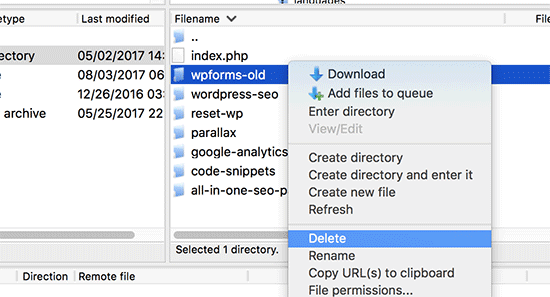
Wir möchten auch sicherstellen, dass das Plugin auch in der WordPress-Datenbank deaktiviert ist. Dazu müssen Sie sich nur in Ihren WordPress-Adminbereich einloggen und die Plugin-Seite besuchen.
Sie sehen den Fehler, dass das Plugin aufgrund eines Fehlers deaktiviert wurde. Machen Sie sich keine Sorgen über diesen Fehler, er verursacht keine Probleme. Dies ist eine einmalige Information, dass das Plug-In-Verzeichnis verschwunden ist, nach dem Aktualisieren der Seite ist es nicht mehr sichtbar.
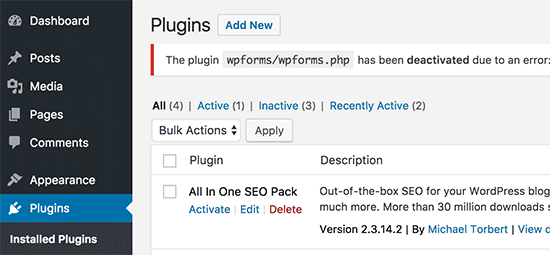
Nachdem wir die alte Version entfernt haben, ist es an der Zeit, die neueste Version des Plugins zu installieren.
Wechseln Sie zu Ihrem FTP-Client und suchen Sie im Abschnitt "Lokal" den neuen Plugin-Ordner auf Ihrem Computer. Klicken Sie nun mit der rechten Maustaste und wählen Sie „Upload“ aus dem FTP-Menü. Sie können das Plug-in-Verzeichnis jedoch einfach vom Desktop in das WP-Plug-in-Fenster ziehen. Es ist eine einfachere Lösung.
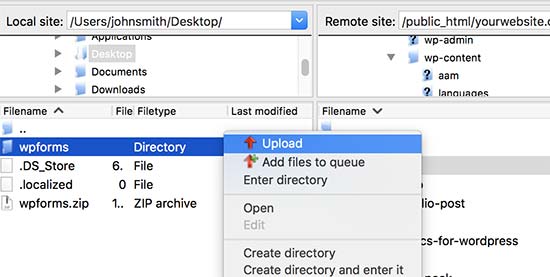
Der FTP-Client beginnt damit, den Plug-in-Ordner von Ihrem Computer auf die Site zu verschieben.
Sobald Sie fertig sind, können Sie sich im WordPress-Adminbereich anmelden und zur Plugins-Seite gehen. Sie müssen das neu installierte Plugin finden und aktivieren.
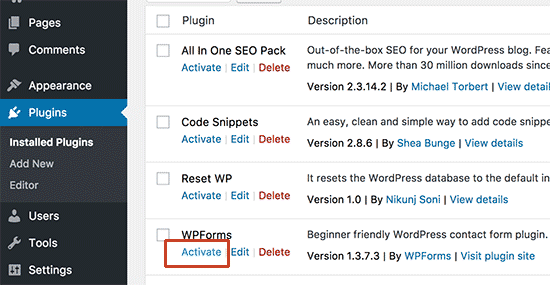
Sie können jetzt die aktualisierte Plugin-Version überprüfen, um sicherzustellen, dass alles ordnungsgemäß funktioniert.
Das war's, Sie haben Ihr WordPress-Plugin erfolgreich per FTP aktualisiert.
Für die WordPress-Sicherheit ist es sehr wichtig, immer die neueste Version von WordPress zu verwenden. Es ist genauso wichtig, Ihre WordPress-Plugins und -Themes auf dem neuesten Stand zu halten. Die einzige Ausnahme sind Plug-ins, die wir nicht aktualisiert haben. Dann sollten Sie sie nicht aktualisieren, da die gesamte Website möglicherweise nicht mehr funktioniert. Dies gilt insbesondere für das Haupt-Plugin von Wocommerce. Es ist ein Plugin, für das die meisten zusätzlichen (kooperierenden) Plugins für WordPress erstellt wurden. Sehr oft müssen zusätzliche Plugins die entsprechende Version haben, um mit der entsprechenden Version von Woocommerce zu arbeiten. Wenn also unser Woocommerce-Plugin alt ist und wir das Woocommerce-Plugin auf die neueste Version aktualisieren, funktioniert das Ganze möglicherweise nicht mehr. Sie sollten Plugins dann nicht aktualisieren, entgegen dem Anschein, WP-Plugins werden Updates meistens nicht aus Sicherheitsgründen aktualisiert, sondern um Fehler zu beheben und neue Funktionalitäten hinzuzufügen.
Wenn Ihr WordPress-Plugin nach der Aktualisierung nicht mehr funktioniert, können Sie das Plugin zurückziehen und das Problem dem Plugin-Entwickler melden. Es gibt jedoch keinen Grund, weiterhin die veraltete Version zu verwenden. Wenn das Problem nicht rechtzeitig behoben wird, sollten Sie nach einem alternativen Plugin suchen, um die Arbeit zu erledigen.
Die hier beschriebene Update-Methode ist keine gute Lösung, um Ihre Plugins ständig auf dem neuesten Stand zu halten. Dies liegt daran, dass FTP langsam ist und durch das Verschieben des Plug-in-Verzeichnisses jede Datei in diesem Verzeichnis separat per FTP auf das Hosting hochgeladen werden muss. Bei einigen Plug-Ins oder Vorlagen können mehrere tausend oder mehr Dateien vorhanden sein, deren Übertragung viel Zeit in Anspruch nehmen kann. Ein viel besserer Weg ist, die gezippte Zip-Datei zu verschieben und sie mit SSH zu entpacken (keine FTP-Dekomprimierung, wird nicht unterstützt) oder noch besser, ein BASH-Skript zu verwenden, das alle Zip-Dateien mit einem Klick nach der Übertragung entpackt!