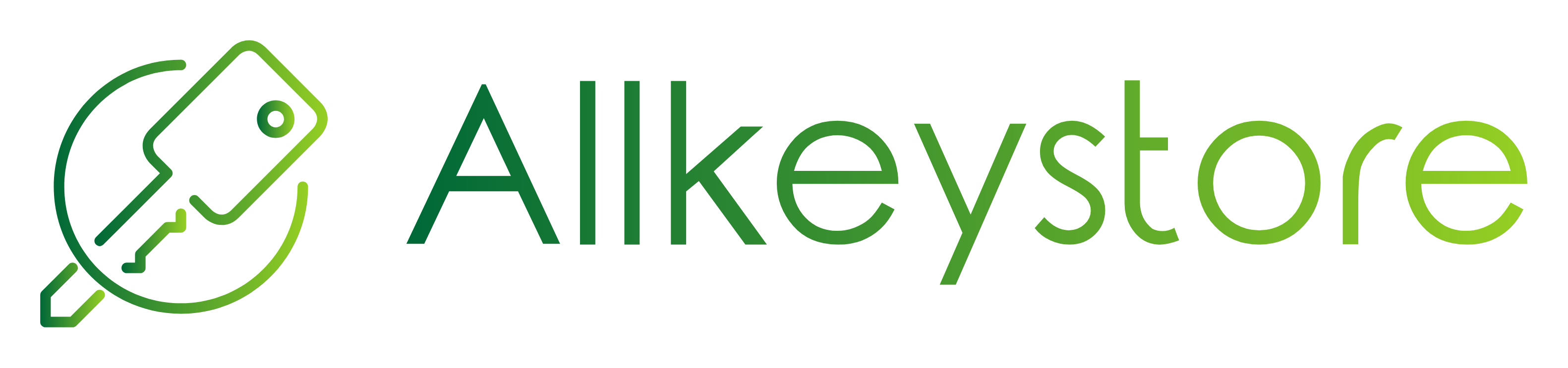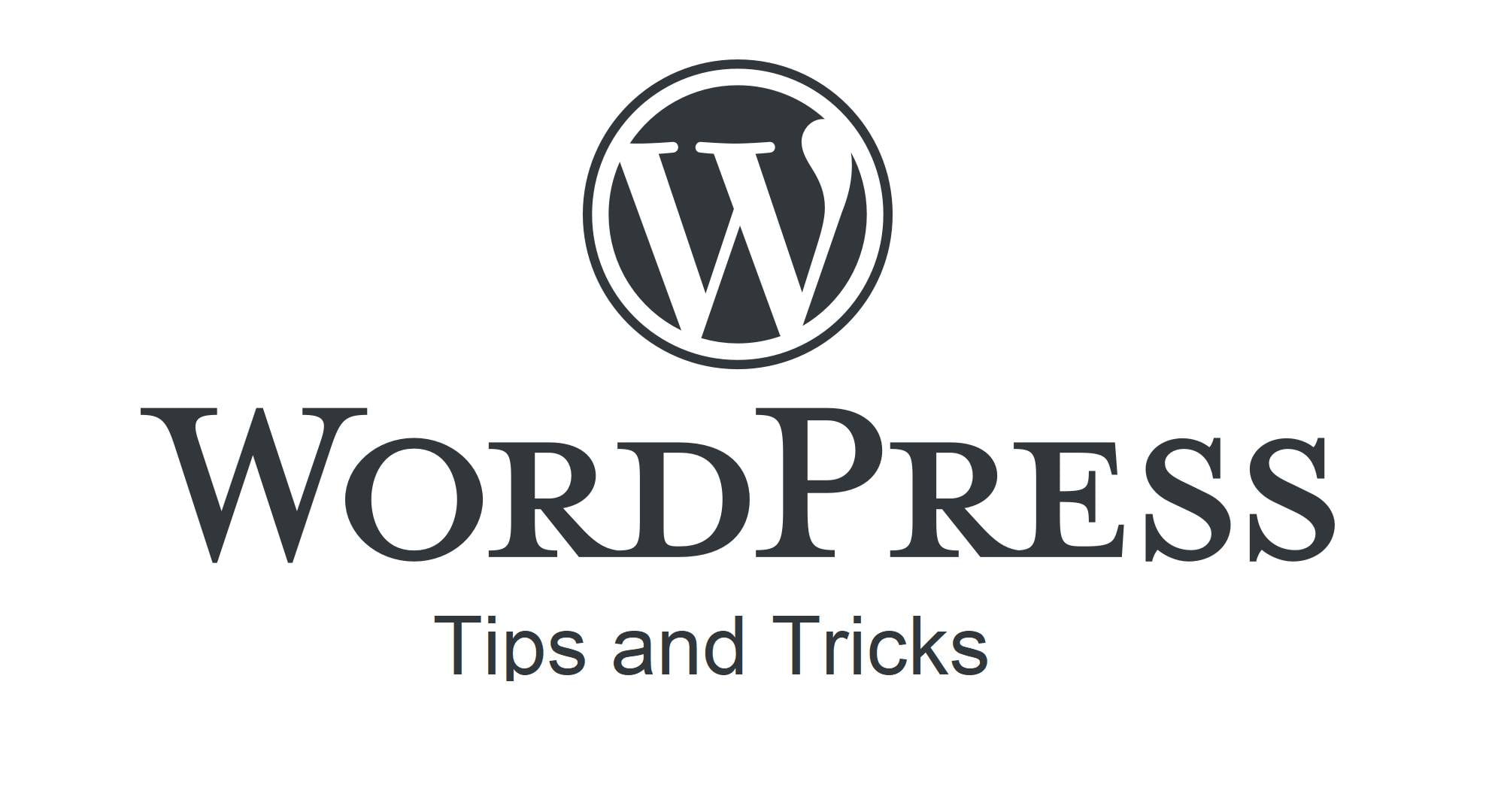Błąd “Ta strona ma problemy techniczne” to jeden z najbardziej frustrujących problemów, z jakimi można się spotkać podczas pracy z WordPress. Często wiadomość ta pojawia się niespodziewanie, bez konkretnego powodu. Czasami może to być spowodowane błędem w jednym z pluginów, problemem z tematem lub kwestią związaną z serwerem. Oto kilka rozwiązań, które mogą pomóc w naprawie tego błędu.
1. Wyłączanie pluginów
Jednym z najczęstszych powodów pojawienia się błędu “Ta strona ma problemy techniczne” są wadliwe pluginy. Najłatwiejszym rozwiązaniem jest wyłączenie wszystkich pluginów, a następnie włączanie ich pojedynczo, aby zidentyfikować, który z nich powoduje problem. Możesz to zrobić poprzez panel administracyjny WordPress, ale jeśli strona jest niedostępna, można to zrobić manualnie przez FTP. Znajdź folder wp-content/plugins i zmień jego nazwę na coś innego – to wyłączy wszystkie pluginy. Po tym, zmieniając nazwę z powrotem na ‘plugins’ i włączając pojedyncze pluginy, możemy zidentyfikować problematyczny element.
2. Zmiana motywu na domyślny
Innym potencjalnym źródłem problemu może być motyw WordPress. Aby sprawdzić, czy motyw jest przyczyną błędu, przełącz się na jeden z domyślnych motywów WordPress (Twenty Twenty, Twenty Twenty-One itp.). Można to zrobić w panelu administracyjnym WordPress, ale jeśli strona jest niedostępna, można to zrobić przez FTP. W folderze wp-content/themes znajdź folder z aktualnie używanym motywem i zmień jego nazwę. WordPress automatycznie przełączy się na domyślny motyw.
3. Włączanie debugowania WordPress
Jeśli wyłączenie pluginów i zmiana motywu nie pomogły, następnym krokiem jest włączenie debugowania WordPress. Debugowanie pozwala na wyświetlanie szczegółowych informacji o błędach, co może pomóc w zidentyfikowaniu problemu. Aby włączyć debugowanie, musisz edytować plik wp-config.php, który znajduje się w głównym folderze instalacji WordPress. Dodaj następujące linie kodu:
define( 'WP_DEBUG', true );
define( 'WP_DEBUG_LOG', true );
define( 'WP_DEBUG_DISPLAY', false );
@ini_set( 'display_errors', 0 );Po zapisaniu pliku i odświeżeniu strony, wszelkie błędy będą zapisywane w pliku debug.log w folderze wp-content.
4. Użycie wtyczki WP Debugging
Jeśli nie jesteś komfortowy z edytowaniem plików WordPress, istnieje wtyczka o nazwie WP Debugging, która automatyzuje proces włączania debugowania. Wtyczka ta dodaje przycisk do panelu administracyjnego WordPress, który pozwala na łatwe włączanie i wyłączanie debugowania.
5. Sprawdzenie ustawień serwera
Jeżeli powyższe kroki nie pomogły, problem może leżeć po stronie serwera. Sprawdź, czy wersja PHP używana przez serwer jest kompatybilna z wersją WordPress. Czasami aktualizacja lub degradacja wersji PHP może rozwiązać problem. Ponadto, sprawdź czy istnieje wystarczająco dużo miejsca na dysku oraz czy serwer nie jest przeciążony.
Pamiętaj, że podczas pracy z plikami WordPress, zawsze należy mieć aktualną kopię zapasową. W razie problemów zawsze można przywrócić stronę do stanu sprzed wprowadzenia zmian.