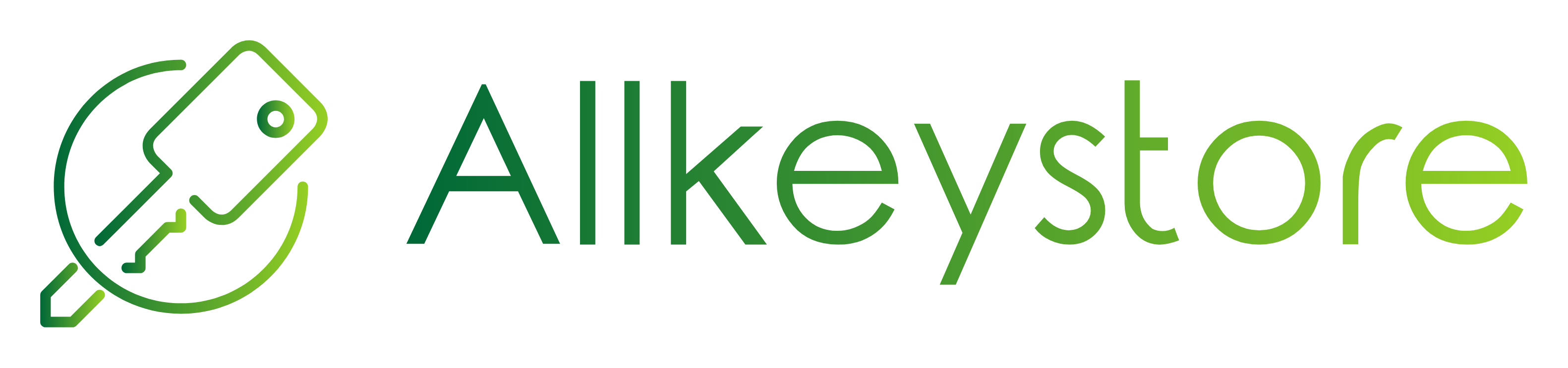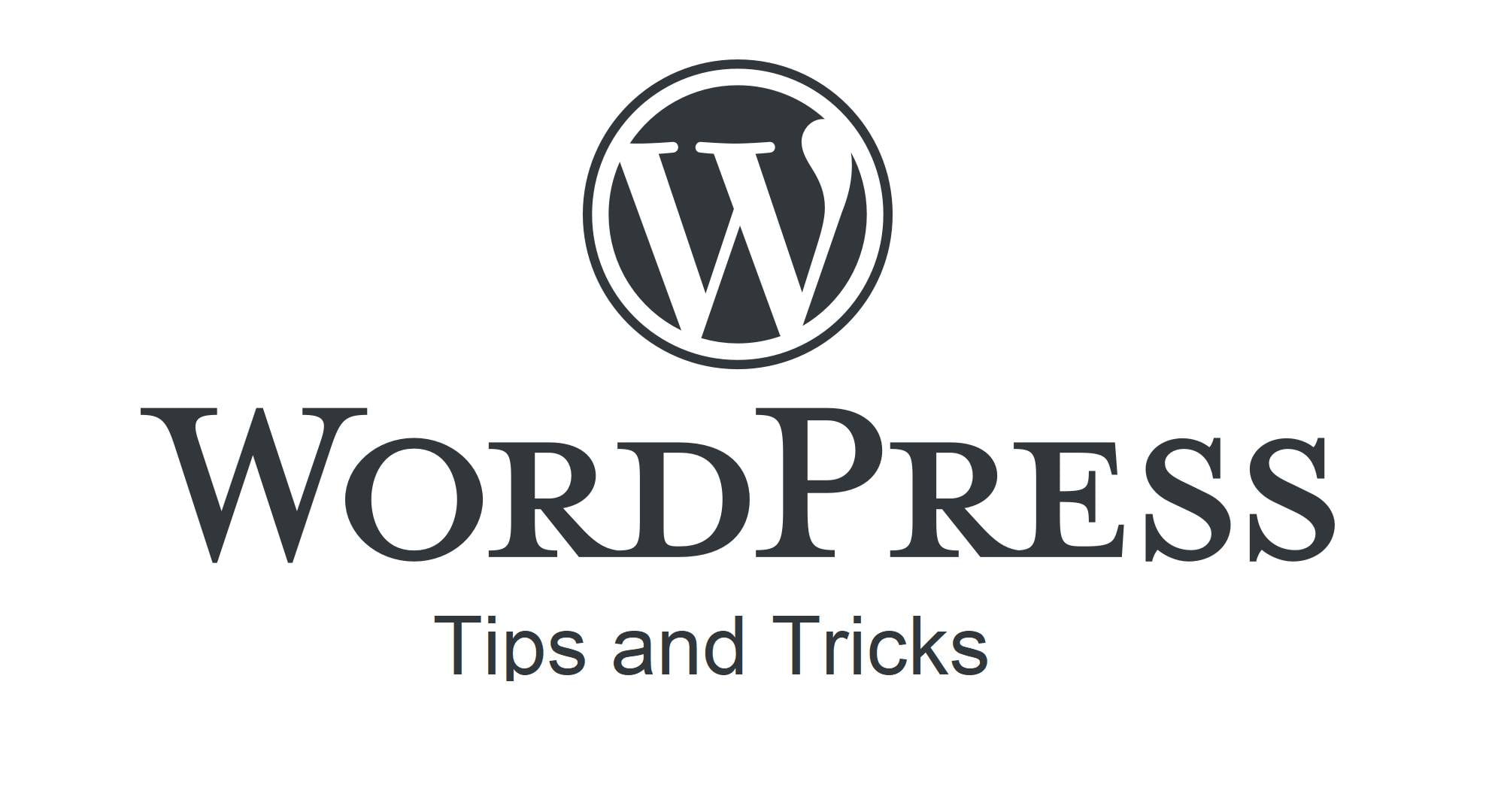WordPress to jedna z najpopularniejszych platform CMS, dzięki której tworzenie stron internetowych jest proste i intuicyjne. Jednym z ważnych aspektów tworzenia atrakcyjnej strony jest dodawanie do niej obrazów. Często jednak osoby rozpoczynające pracę z WordPress stają przed pytaniem: jak prawidłowo dodawać obrazy? W tym artykule przedstawię różne metody dodawania obrazów w WordPress – od najprostszych, aż po bardziej zaawansowane techniki, wymagające korzystania z kodu PHP.
Dodawanie obrazów za pomocą edytora WordPress
Najprostszy sposób na dodanie obrazu do strony lub posta na WordPress to skorzystanie z wbudowanego edytora. Wystarczy kliknąć na ikonę “Dodaj Media” (Add Media), wybrać odpowiedni plik z dysku i kliknąć “Wstaw do posta” (Insert into post). Dodatkowo, WordPress pozwala na zmianę rozmiaru obrazu, dodanie do niego podpisu, tytułu czy linku.
Dodawanie obrazów za pomocą wtyczki
Jeśli szukasz więcej opcji i funkcji związanych z obrazami, warto skorzystać z jednej z wielu dostępnych wtyczek. Na przykład wtyczka “NextGEN Gallery” oferuje zaawansowane opcje zarządzania galeriami obrazów, w tym ich sortowanie, grupowanie czy tworzenie pokazów slajdów.
Dodawanie obrazów za pomocą HTML
Jeśli chcesz mieć pełną kontrolę nad tym, jak obraz jest wyświetlany na stronie, można skorzystać z HTML. Wystarczy wkleić odpowiedni kod do miejsca, w którym obraz ma się pojawić. Przykładowy kod wygląda następująco: <img src="adres_url_obrazka" alt="opis_obrazka">.
Dodawanie obrazów za pomocą PHP
Jeżeli jesteś bardziej zaawansowanym użytkownikiem i chcesz skorzystać z możliwości, jakie daje język PHP, WordPress oferuje kilka funkcji, które pomogą Ci dodawać obrazy. Jedną z nich jest the_post_thumbnail(), która pozwala na wyświetlenie miniatury posta. Oto przykładowy kod:
if ( has_post_thumbnail() ) {
the_post_thumbnail();
}Funkcja has_post_thumbnail() sprawdza, czy post ma przypisaną miniaturę, a the_post_thumbnail() wyświetla ją na stronie.
Dodawanie obrazów za pomocą CSS
Stosując CSS, możemy dodać obrazy jako tło dla określonych elementów strony. Oto przykład kodu, który dodaje obraz tła do nagłówka strony:
.header {
background-image: url('adres_url_obrazka');
}Pamiętaj jednak, że zarządzanie obrazami to nie tylko ich dodawanie, ale także optymalizacja. Dlatego warto skorzystać z wtyczek do optymalizacji obrazów, takich jak “Smush” czy “EWWW Image Optimizer”. Pozwolą one na zmniejszenie rozmiaru plików, co przyspieszy ładowanie strony i poprawi jej pozycjonowanie w wyszukiwarkach.