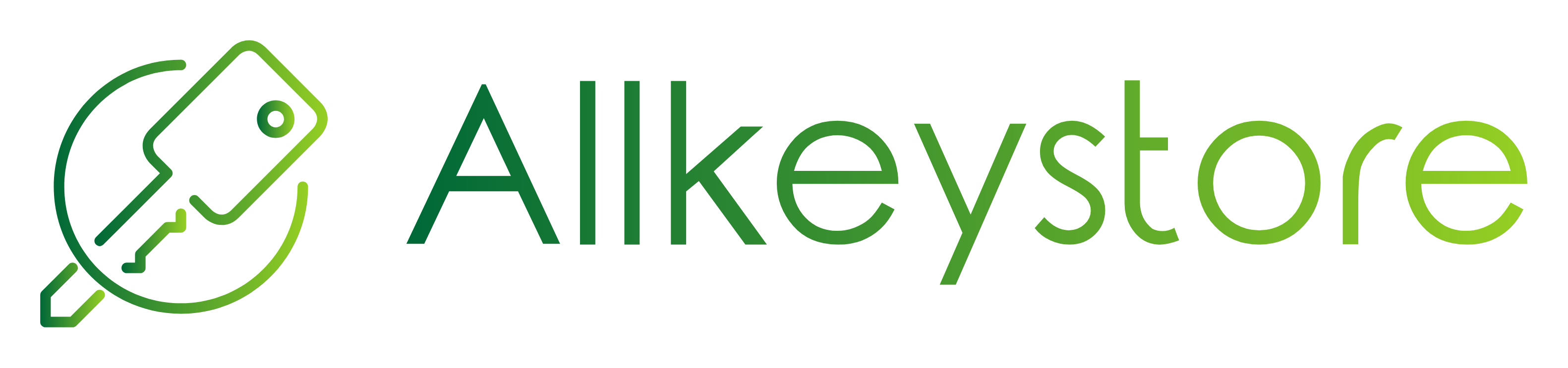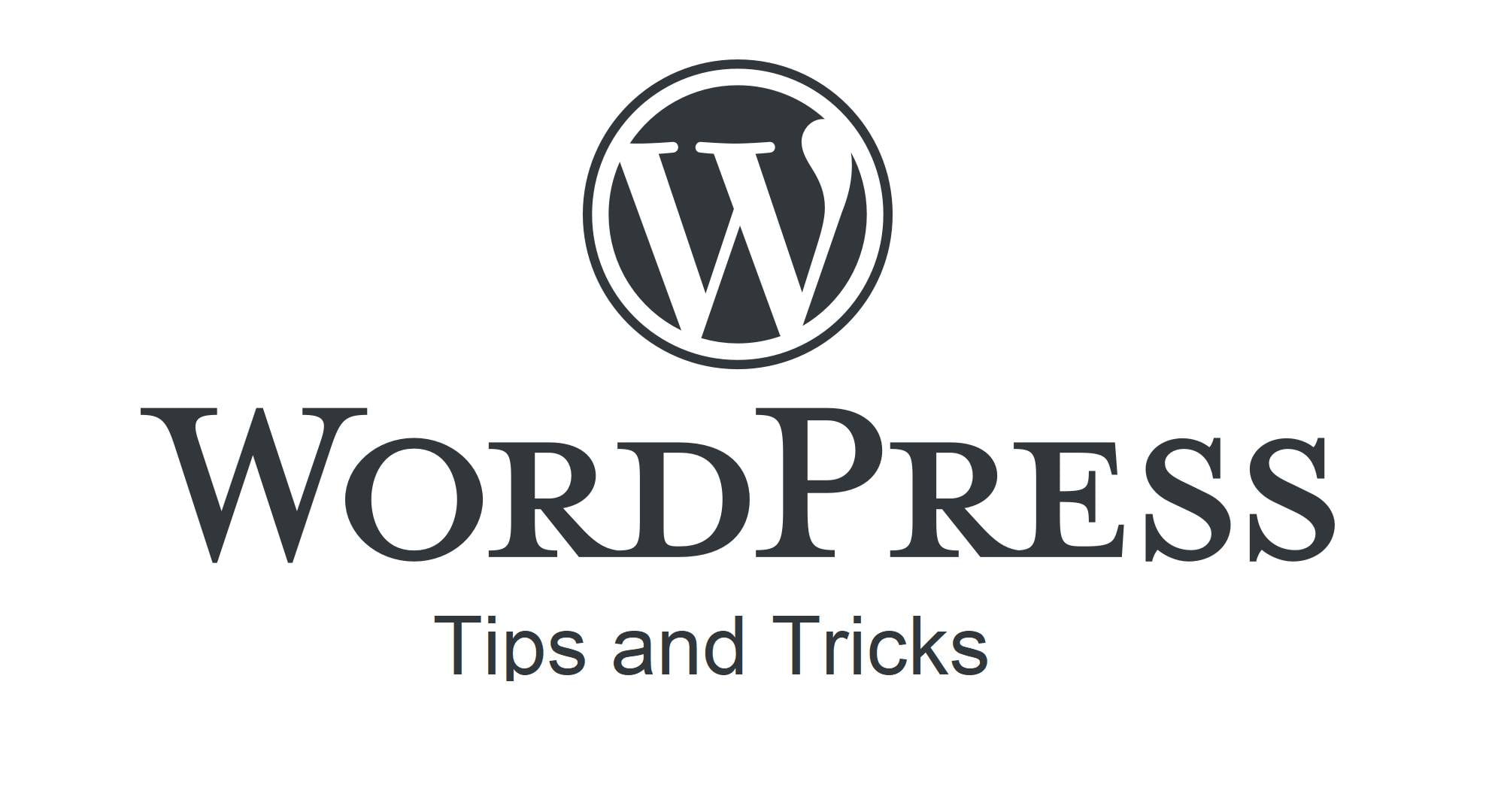W tym samouczku omówimy proces konfigurowania FileZilla. Zakładamy, że zainstalowałeś już klienta FTP na swoim lokalnym komputerze, ale jeśli jeszcze nie ukończyłeś tego zadania, możesz go pobrać z oficjalnej strony FileZilla.
Przedstawiony tu sposób jest sposobem na dodanie danych logowania do stron na stałe, aby nie trzeba było ich ręcznie wpisywać za każdym razem.
Aby skonfigurować FileZilla, najpierw kliknij przycisk “Plik” (ang. File) w lewym górnym rogu.
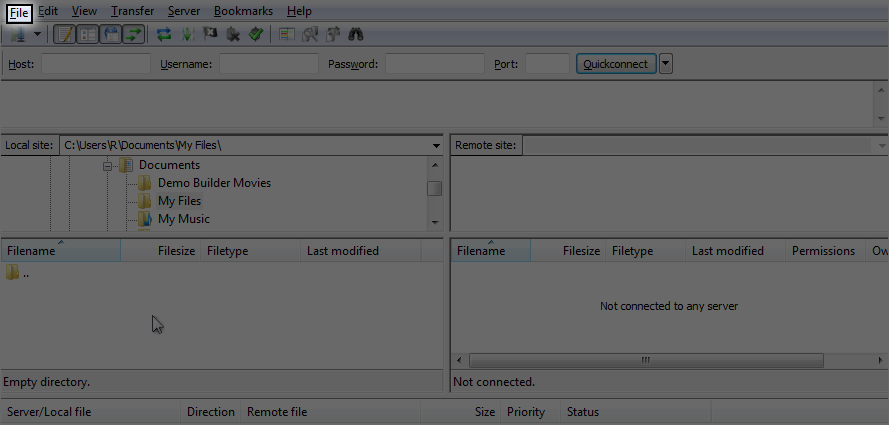
Wybierz opcję “Menedżer Witryny” (ang. Site Manager) dostępną w menu “Plik”.
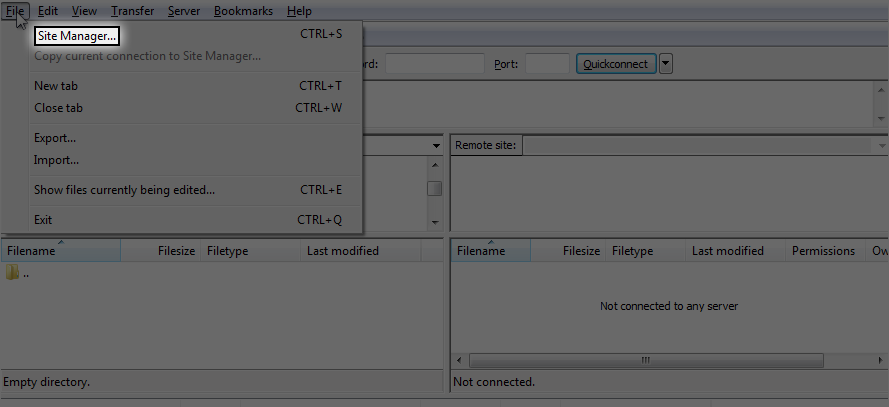
To jest panel, w którym możesz wprowadzić informacje o swojej witrynie. Dostępne są dwie opcje:
- Nowa witryna (ang. New Site) — możesz użyć tej opcji, aby utworzyć dane dla swojej witryny.
- Nowy folder (ang. New Folder) — możesz użyć tej opcji, jeśli dodajesz więcej niż jedną witrynę i chcesz pogrupować niektóre z nich.
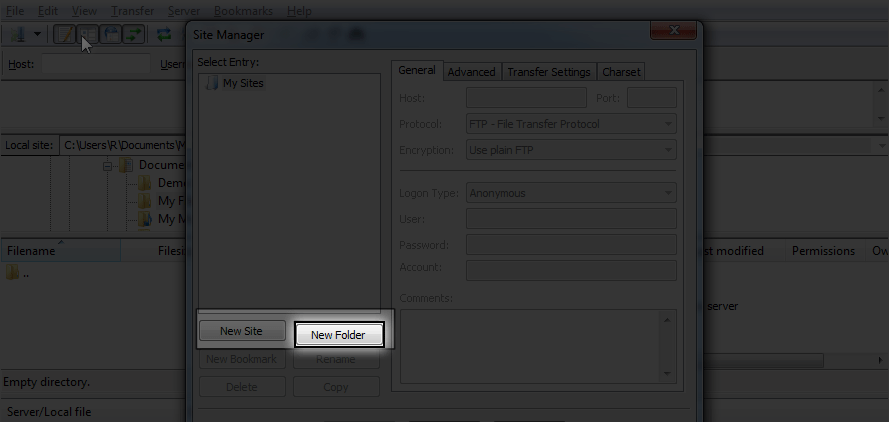
Wprowadź nazwę nowego folderu klikając “Nowy Folder” i wpisując nazwę, a następnie kliknij “Nowa witryna”
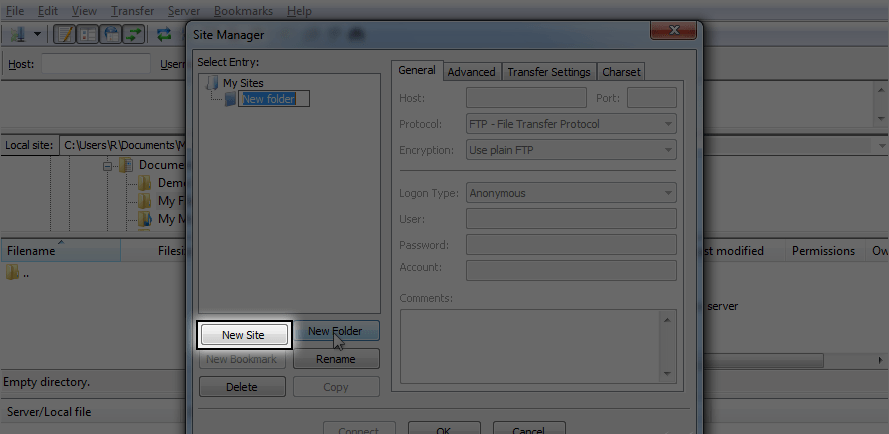
Pierwszą niezbędną konfiguracją jest Host. Jest to adres naszego FTP, wpisujemy go w polu Host. Następnie należy wprowadzić port którego używasz. Jeśli jest to domyślny Port 21, po prostu pozostaw to pole puste. Potem wybieramy protokół (ang. Protocol) którego będziesz używać. Zwykle jest to ustawione na FTP lub sFTP, w zależności od wyboru. Wybieramy domyślnie FTP – File Transfer Protocol
Wszystkie niezbędne dane potrzebne do konfiguracji na tym etapie powinny być podane na koncie hostingu. W razie problemów należy skontaktować się z pomocą techniczną hostingu.
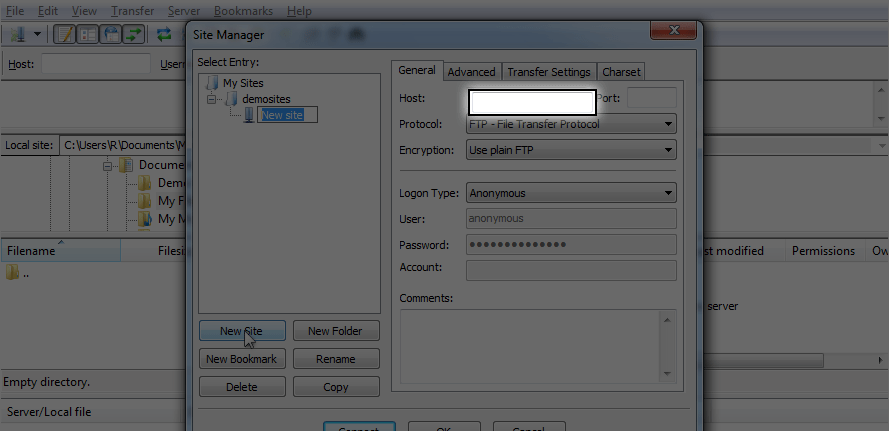
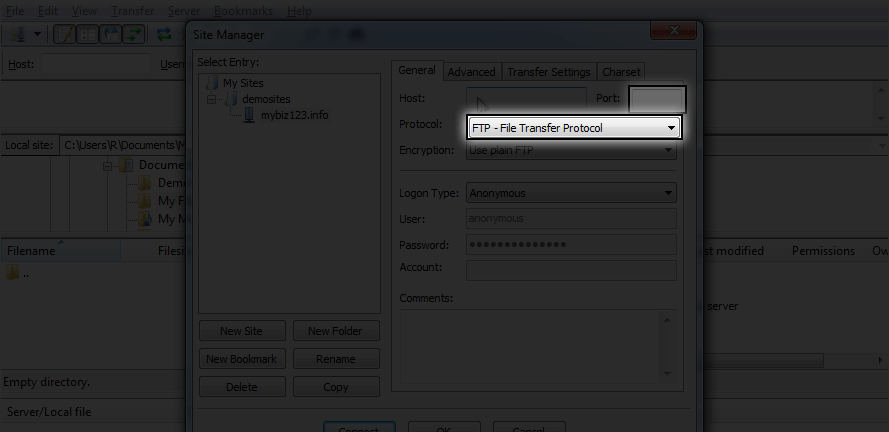
Wybierz typ szyfrowania. Jeśli nie masz pewności co do tej opcji, po prostu pozostaw ją na “Użyj zwykłego FTP” (ang. “Use plain FTP) lub skontaktuj się z pomocą techniczną hostingu.
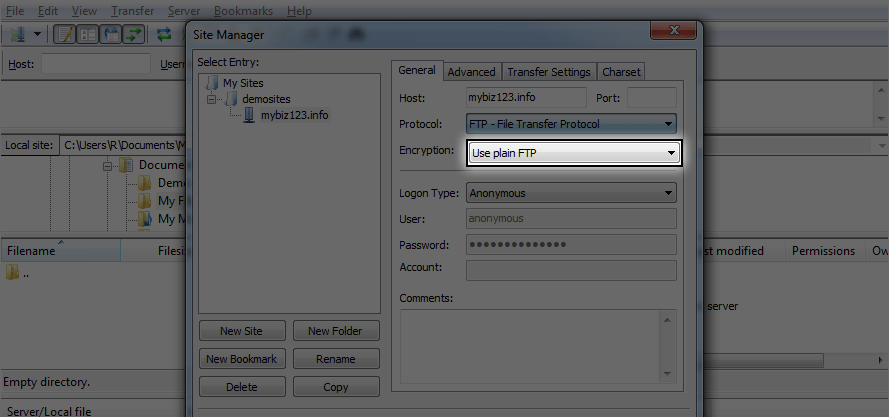
Następną opcją jest typ logowania, którego będziesz używać. Możemy wybierać anonimowe logowanie lub użyć rzeczywistych danych logowania dla swojego użytkownika FTP.
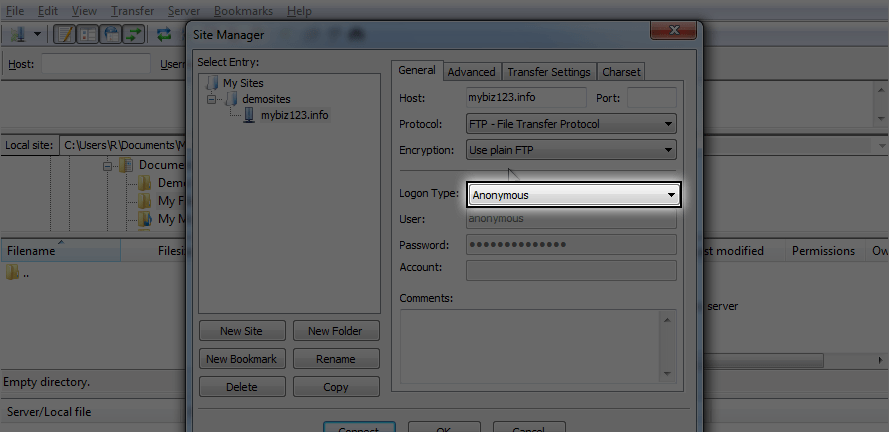
Praktycznie zawsze wybieramy logowanie normalne (ang. Normal) gdzie musimy podać login i hasło FTP. Wybieramy taką opcję.
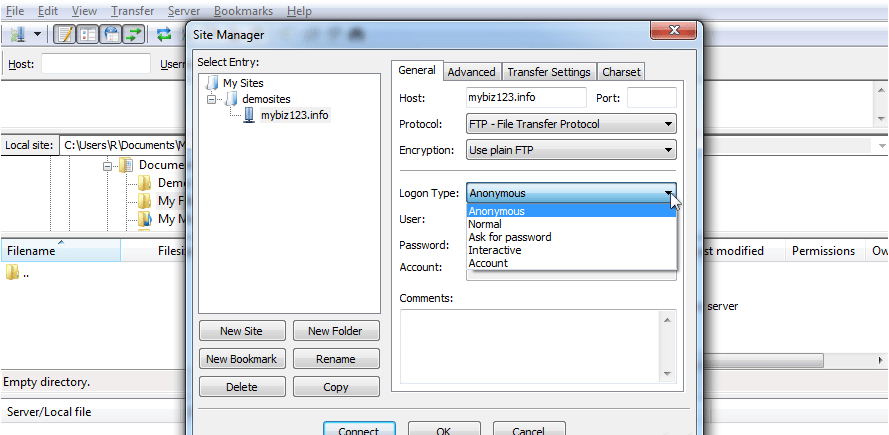
Wprowadź następujące dane:
- Użytkownik (ang. User) — wprowadź swoją nazwę użytkownika FTP.
- Hasło (ang. Password) — wprowadź swoje hasło FTP.
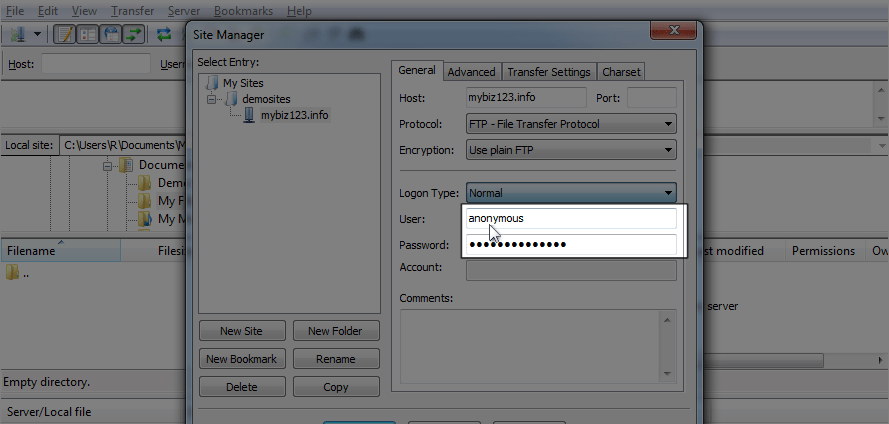
Określanie domyślnego katalogu po logowaniu na FTP
W zakładce zaawansowane jest możliwość wprowadzenia określonych ścieżek dla domyślnego katalogu lokalnego i domyślnego katalogu zdalnego. Jest to ważna i potrzebna opcja jeśli chodzi przykładowo o aktualizację wtyczek i szablonów dla WordPress. W przypadku katalogu zdalnego, czyli na FTP który znajduje się w polu po prawej stronie w programie, pozwala to na automatyczne przejście po zalogowaniu bezpośrednio do katalogu gdzie są wtyczki lub szablony, w celu np. przeniesienia tam rozpakowanych katalogów lub plików zip.
Interesuje nas ścieżka w polu “Default remote directory”. W tym miejscu należy podać ścieżkę do katalogu wtyczek i szablonów. Musi być to ścieżka bezpośrednio prowadząca do tych katalogów z miejsca z którego się logujemy (w którym znajdujemy się po logowaniu). Jeśli używamy naszego konta głównego FTP, to po logowaniu znajdujemy się w folderze głównym. W nim są katalogi stron, najczęściej nazywające się tak samo jak domena strony. Dlatego przykładowo w przypadku naszego sklepu należy podać ścieżkę “/allkeystore.pl/public_html/wp-content/plugins”. Wtyczki znajdują się w katalogu “/wp-content/plugins” a szablony “/wp-content/themes” w naszej instalacji WordPress. Należy pamiętać że katalog “public_html” nie zawsze występuje, jest to zależne od hostingu. Jeśli go nie ma to pomijamy go w ścieżce. Należy upewnić się że nie ma podwójnego “//” . Dodatkowo adres ten w FileZilla zawsze musi zaczynać się od “/”
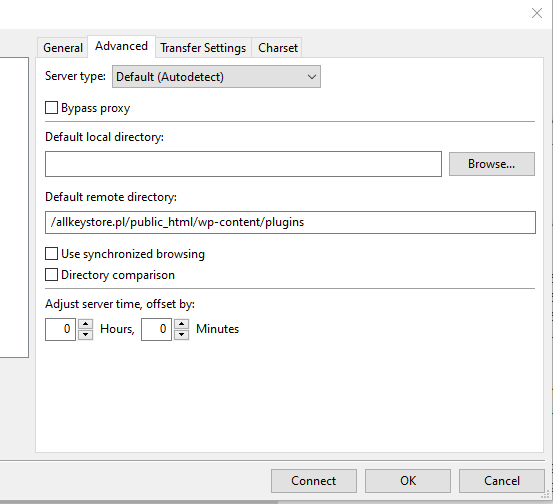
Po ustawieniu katalogu klikamy OK.
Dostępny teraz będzie skrót, który pozwoli połączyć się z witryną na serwerze za pomocą jednego kliknięcia.
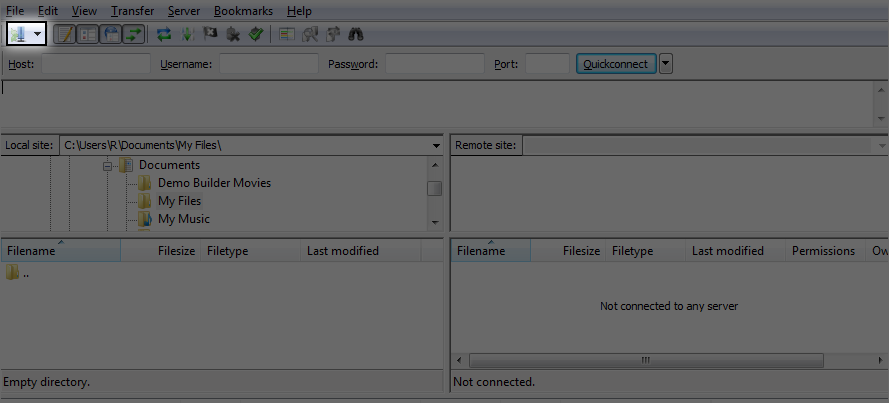
Jeśli mamy kilka zapisanych stron, za pomocą strzałki obok rozwija się lista i klikamy na nazwę strony z którą chcemy się połączyć. W tym momencie nasze połączenie jest skonfigurowane. Jest to dobra praktyka, ponieważ pozwala zaoszczędzić czas, gdy musisz regularnie przesyłać treści do swojej witryny. Dane logowania FTP są już zapisane, więc nie musisz ich wprowadzać za każdym razem.