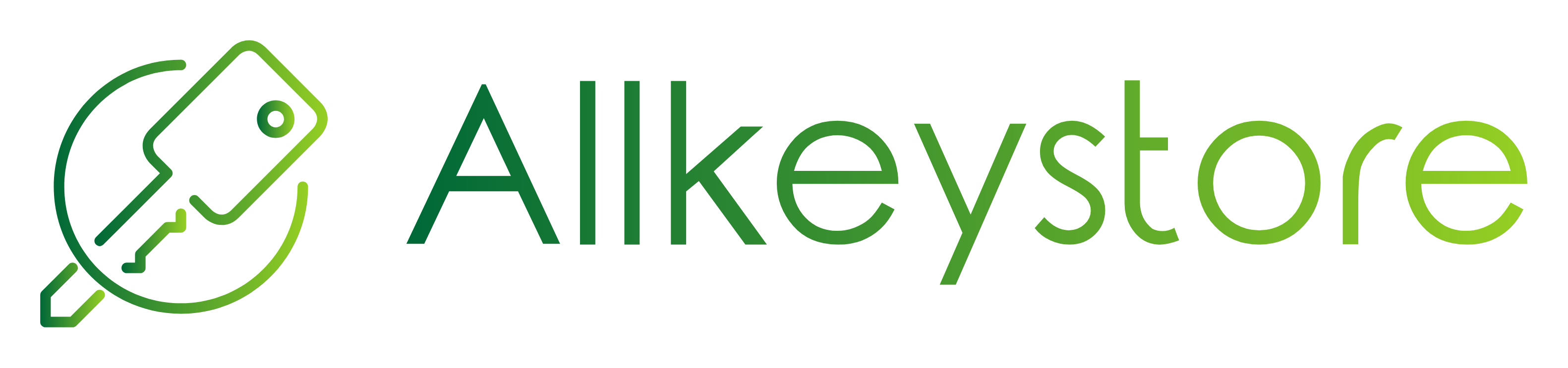In diesem Tutorial gehen wir den Einrichtungsprozess von FileZilla durch. Wir gehen davon aus, dass Sie den FTP-Client bereits auf Ihrem lokalen Computer installiert haben, aber wenn Sie diese Aufgabe noch nicht abgeschlossen haben, können Sie ihn von der offiziellen Website herunterladen FileZilla.
Die Methode hier ist eine Möglichkeit, Anmeldeinformationen dauerhaft zu Seiten hinzuzufügen, sodass Sie sie nicht jedes Mal manuell eingeben müssen.
Um FileZilla zu konfigurieren, klicken Sie zunächst auf die Schaltfläche „Datei“ in der oberen linken Ecke.
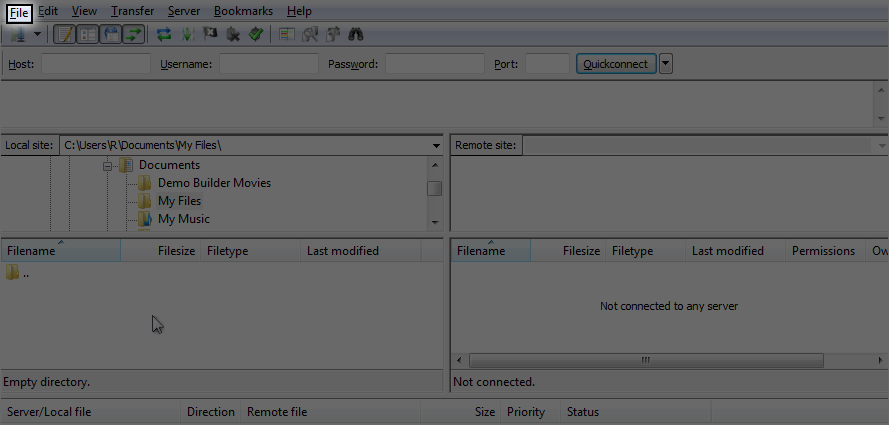
Wählen Sie „Site-Manager“ aus dem Menü „Datei“.
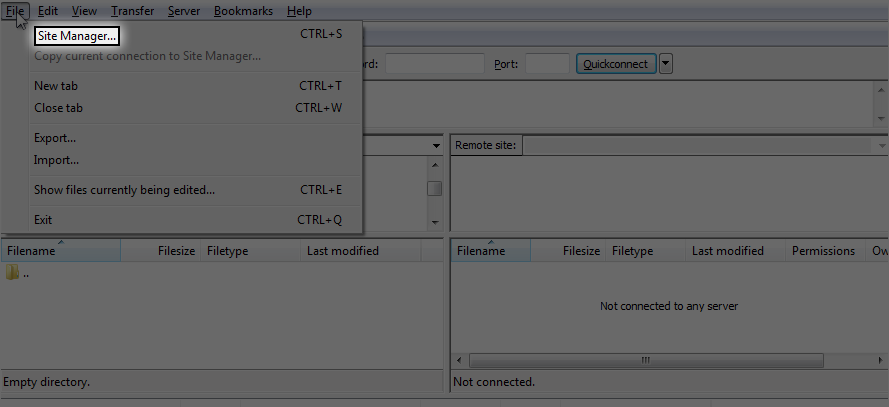
In diesem Bereich können Sie Informationen zu Ihrer Website eingeben. Es stehen zwei Optionen zur Verfügung:
- Neue Site – Mit dieser Option können Sie Daten für Ihre Site erstellen.
- Neuer Ordner – Sie können diese Option verwenden, wenn Sie mehr als eine Site hinzufügen und einige davon gruppieren möchten.
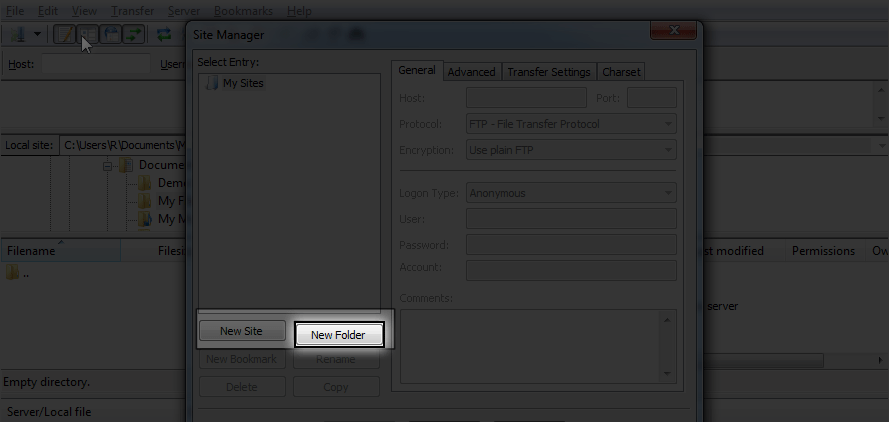
Geben Sie einen Namen für den neuen Ordner ein, indem Sie auf „Neuer Ordner“ klicken, einen Namen eingeben und dann auf „Neue Site“ klicken.
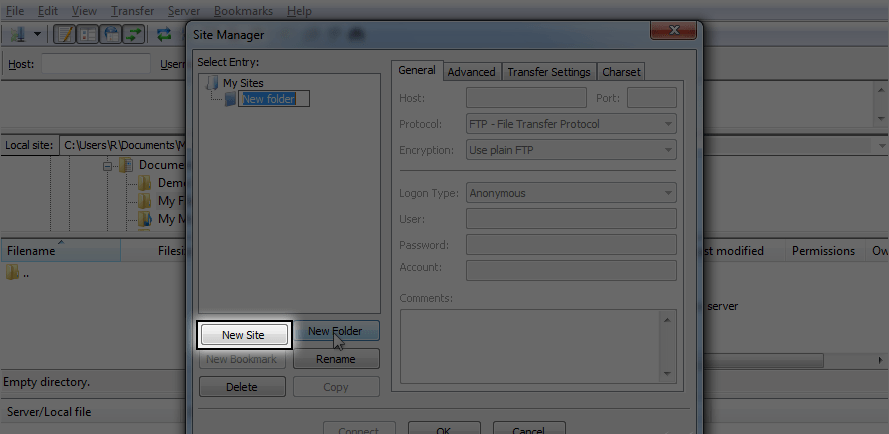
Die erste notwendige Konfiguration ist Host. Dies ist unsere FTP-Adresse, geben Sie sie in das Feld Host ein. Geben Sie dann den von Ihnen verwendeten Port ein. Wenn es sich um den Standard-Port 21 handelt, lassen Sie es einfach leer. Dann wählen wir das Protokoll, das Sie verwenden werden. Normalerweise ist dies je nach Auswahl auf FTP oder sFTP eingestellt. Wir wählen standardmäßig FTP - File Transfer Protocol
Alle notwendigen Daten, die in diesem Stadium für die Konfiguration benötigt werden, sollten im Hosting-Konto bereitgestellt werden. Bei Problemen wenden Sie sich bitte an den technischen Support des Hostings.
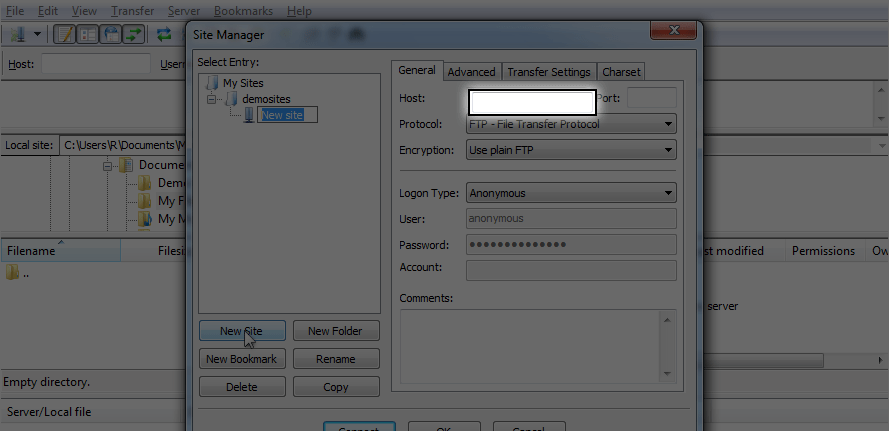
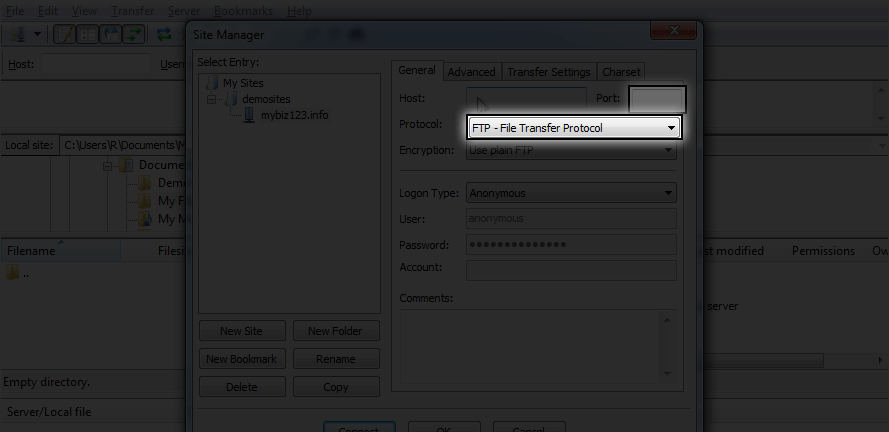
Wählen Sie einen Verschlüsselungstyp aus. Wenn Sie sich bei dieser Option nicht sicher sind, belassen Sie es einfach bei "Nur FTP verwenden" oder wenden Sie sich an den technischen Support Ihres Hostings.
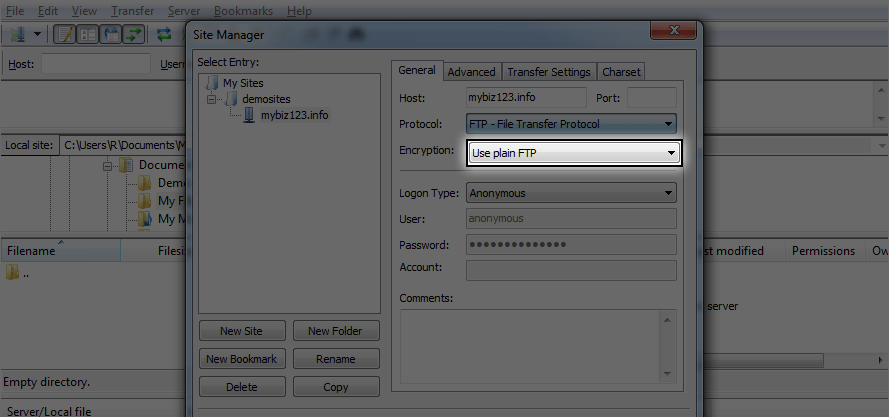
Die nächste Option ist die Art der Anmeldung, die Sie verwenden werden. Wir können uns entscheiden, uns anonym anzumelden oder echte Anmeldeinformationen für unseren FTP-Benutzer zu verwenden.
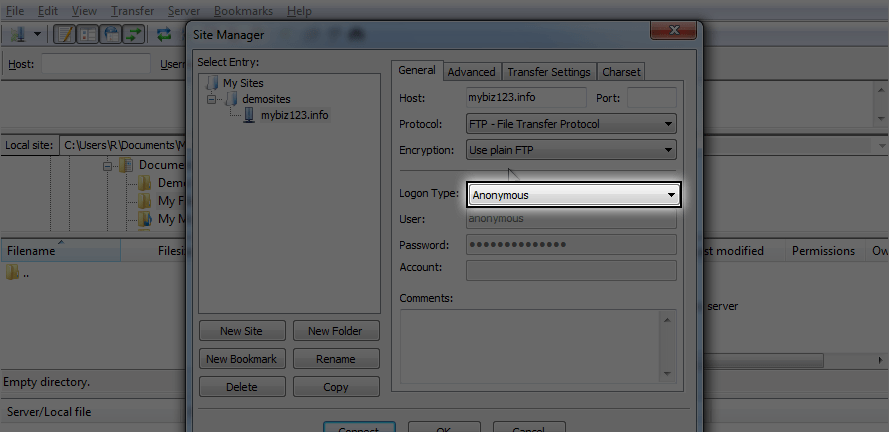
Praktischerweise wählen wir immer Normal Login, wo wir den FTP-Login und das Passwort eingeben müssen. Wir wählen diese Option.
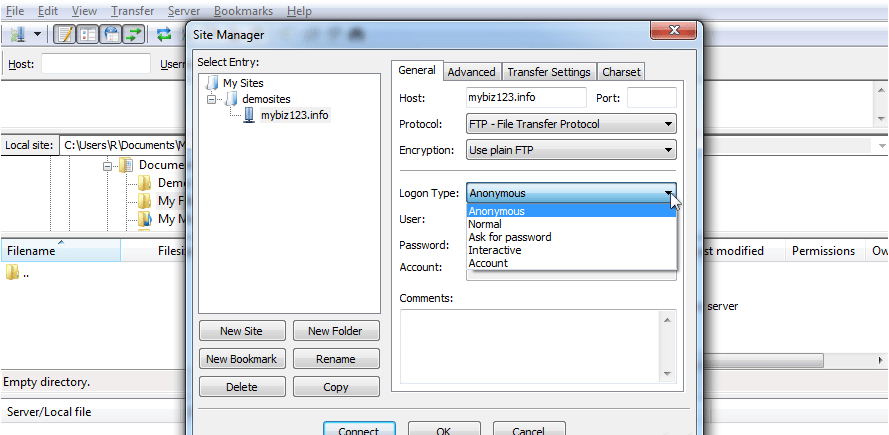
Geben Sie folgende Daten ein:
- Benutzer - Geben Sie Ihren FTP-Benutzernamen ein.
- Passwort - Geben Sie Ihr FTP-Passwort ein.
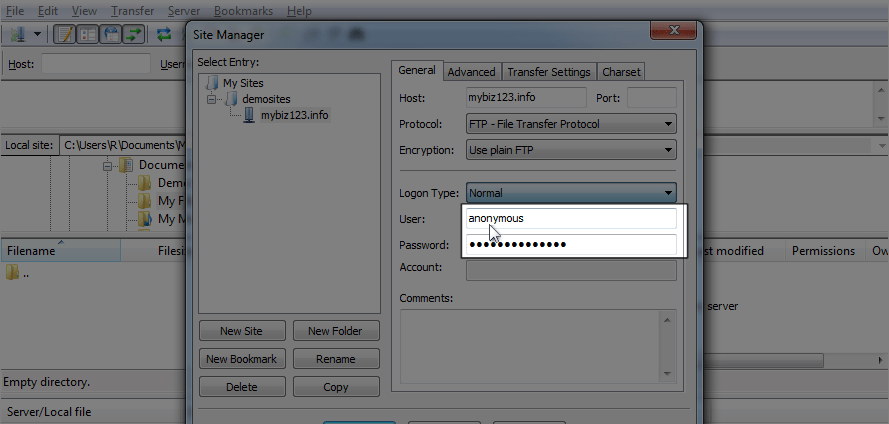
Festlegen des Standardverzeichnisses nach der Anmeldung bei FTP
Auf der Registerkarte Erweitert ist es möglich, spezifische Pfade für das standardmäßige lokale Verzeichnis und das standardmäßige Remote-Verzeichnis einzugeben. Dies ist eine wichtige und notwendige Option, wenn es beispielsweise darum geht, Plugins und Templates für WordPress zu aktualisieren. Bei einem Remote-Verzeichnis, z. B. auf FTP, das sich im Feld rechts im Programm befindet, können Sie nach dem Einloggen automatisch direkt in das Verzeichnis wechseln, in dem sich Plug-Ins oder Vorlagen befinden, um z. B. entpackte Verzeichnisse oder Zip-Dateien dorthin übertragen.
Uns interessiert der Pfad im Feld „Default remote directory“. Hier müssen Sie den Pfad zum Plugins- und Template-Verzeichnis eingeben. Es muss ein Pfad sein, der direkt zu diesen Verzeichnissen führt, von wo aus wir uns anmelden (wo wir uns nach der Anmeldung befinden). Wenn wir unser Haupt-FTP-Konto verwenden, befinden wir uns nach dem Einloggen im Hauptordner. Darin befinden sich Website-Verzeichnisse, meistens mit demselben Namen wie die Domain der Website. Geben Sie daher beispielsweise für unseren Shop den Pfad „/allkeystore.pl/public_html/wp-content/plugins“ ein. Plugins befinden sich im Verzeichnis "/ Wp-Inhalt / Plugins" eine Vorlage "/ Wp-Inhalt / Themen" in unserer WordPress-Installation. Bitte beachten Sie, dass das Verzeichnis "public_html" nicht immer vorhanden ist, es hängt vom Hosting ab. Wenn es nicht vorhanden ist, lassen wir es aus dem Pfad weg. Stellen Sie sicher, dass kein doppeltes "//" vorhanden ist. Außerdem muss diese Adresse in FileZilla immer mit „/“ beginnen
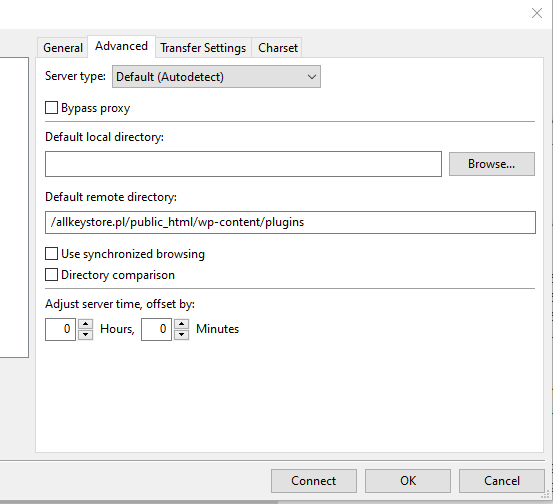
Klicken Sie nach dem Festlegen des Verzeichnisses auf OK.
Es wird jetzt eine Verknüpfung geben, mit der Sie mit einem Klick eine Verbindung zu Ihrer Website auf dem Server herstellen können.
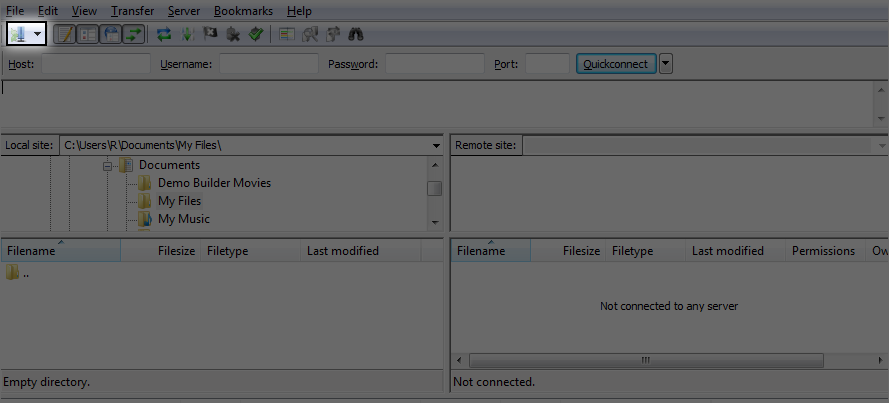
Wenn wir mehrere gespeicherte Seiten haben, entfaltet sich die Liste mit dem Pfeil daneben und wir klicken auf den Namen der Seite, mit der wir uns verbinden möchten. An dieser Stelle wird unsere Verbindung aufgebaut. Dies ist eine bewährte Vorgehensweise, da Sie dadurch Zeit sparen, wenn Sie regelmäßig Inhalte auf Ihre Website hochladen müssen. Die FTP-Zugangsdaten sind bereits gespeichert, sodass Sie sie nicht jedes Mal neu eingeben müssen.