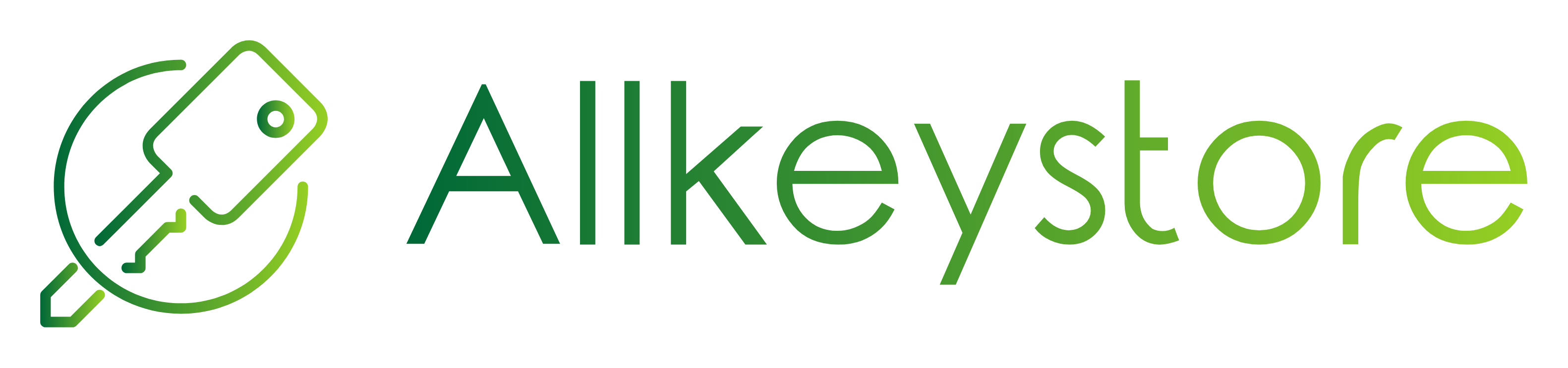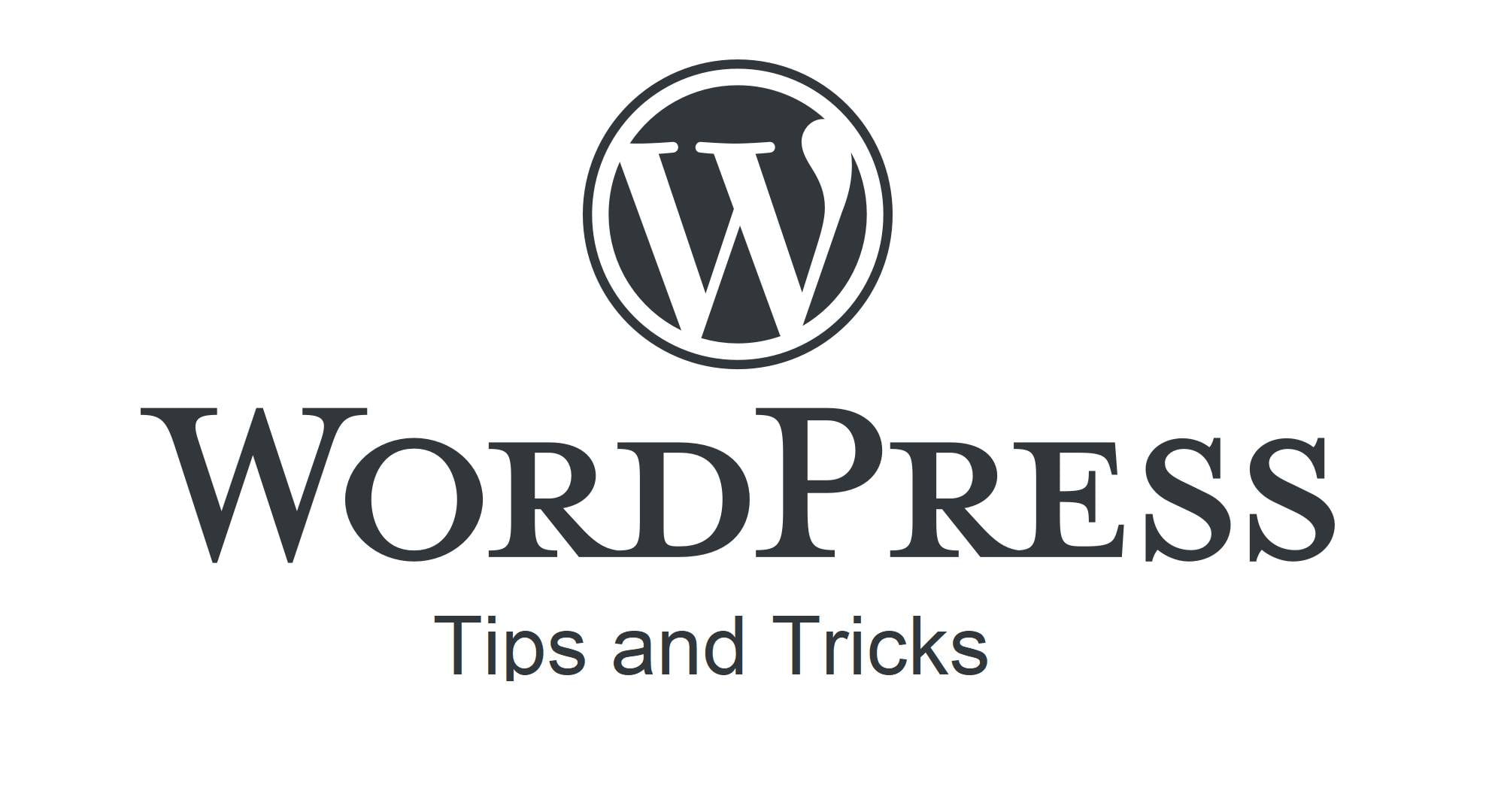Czy chcesz dowiedzieć się, jak ręcznie aktualizować wtyczki i szablony WordPress przez FTP? Artykuł będzie opierać się na aktualizacji wtyczek, jednak różnica jest niewielka pomiędzy wtyczkami a szablonami. Wybieramy wtedy inny katalog o czym będzie w dalszej części. Czasami aktualizacja wtyczki WordPress za pomocą jednego kliknięcia (przez panel aktualizacji WP) kończy się niepowodzeniem, co może spowodować błąd witryny i nie jest ona już dostępna. Jedynym sposobem, aby to naprawić, jest ręczna aktualizacja wtyczki. W tym artykule pokażemy, jak ręcznie aktualizować wtyczki WordPress przez FTP bez narażania witryny na błędy. Przedstawione na obrazkach przykłady są po angielsku i wykonywane na Mac OS, postępujemy jednak analogicznie w przypadku innego systemu i wersji językowych.
Po co ręcznie aktualizować wtyczki WordPress?
WordPress ma wbudowany system zarządzania aktualizacjami rdzeni, motywów i wtyczek. Wszystko, co musisz zrobić, to kliknąć link aktualizacji, a zaktualizuje on wtyczki. Jednak czasami te aktualizacje mogą zakończyć się niepowodzeniem z powodu nieprawidłowych uprawnień do plików, nieprawidłowego numeru wersji lub innych czynników konfiguracji serwera.
Jeśli aktualizacja zostanie przerwana w połowie, skończysz z uszkodzoną witryną. Może pojawić się informacja chwilowo niedostępna z powodu zaplanowanej konserwacji, błędu składni lub wewnętrznego błędu serwera. Jedynym sposobem, aby to naprawić, jest ręczna aktualizacja wtyczki WordPress przez FTP. W ten sposób będziesz mógł naprawić te błędy i nadal korzystać z najnowszej wersji wtyczki.
Ręczna aktualizacja wtyczek WordPress przez FTP
Najpierw musisz pobrać najnowszą wersję wtyczki, którą próbujesz zaktualizować. Jeśli jest to darmowa wtyczka, możesz ją pobrać ze strony wtyczki WordPress.org.
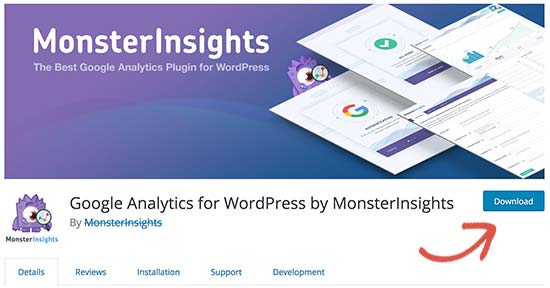
Jeśli jest to wtyczka premium, pobierz najnowszą wersję ze strony internetowej dewelopera. Musisz zalogować się na swoje konto i pobrać wtyczkę na swój komputer. W przypadku wtyczek premium zakupionym w naszym sklepie, można pobrać wszystkie wtyczki i szablony na ich stronach w naszym sklepie (trzeba być zalogowanym by pojawiły się przyciski do pobrania) lub na stronie z pobraniami https://allkeystore.pl/moje-konto/downloads/
Wszystkie wtyczki są dostarczane w plikach .zip, więc musisz je rozpakować.
Bardzo ważnym jest upewnienie się czy rozpakowujemy katalog samej wtyczki. Szczególnie w przypadku szablonów bardzo często plik zip samego szablonu jest pakowany razem z dokumentacją, demo, i wieloma innymi rzeczami. W przypadku pobierania plików w naszym sklepie każdy pobrany plik jest bezpośrednio gotowy do instalacji. Wyjątkiem są archiwa co mają w nazwie “RozpakujMnie”. Taki plik należy rozpakować, znaleźć właściwy plik wtyczki lub szablonu, i jego ponownie rozpakować. W przypadku plików od deweloperów może być to różnie zorganizowane, dlatego należy upewnić się za każdym razem czy mamy właściwe pliki.
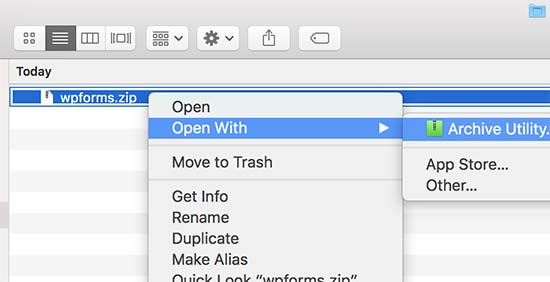
Następnie potrzebujesz klienta FTP. W naszym przykładzie użyjemy FileZilla, ale możesz użyć dowolnego klienta FTP.
Aby połączyć się ze swoją witryną internetową za pomocą FTP, musisz wprowadzić nazwę swojej witryny internetowej w nazwie hosta wraz z nazwą użytkownika i hasłem FTP. W Filezilla można też zapisać na stałe adresy stron w “Menadżer Stron” jak i stworzyć konto logowania takie aby przechodziło od razu do katalogu wtyczek lub szablonów. Jak to zrobić przeczytasz tutaj. Używając przycisku szybkiego połączenia (ang. Quick Connect) dane logowania trzeba wpisywać za każdym razem.
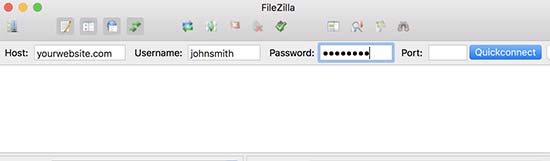
Jeśli nie znasz swojej nazwy użytkownika lub hasła FTP, sprawdź wiadomość e-mail, którą wysłała firma hostingowa WordPress podczas rejestracji. Zwykle zawiera nazwę użytkownika i hasło FTP.
Alternatywnie możesz również znaleźć te informacje w panelu swojego konta hostingowego.
Po połączeniu się z witryną przez FTP, musisz przejść do folderu /wp-content/plugins/. W przypadku szablonów będzie wszystko tak samo, ale przechodzimy do /wp-content/themes/ . Te katalogi nigdy się nie zmienią. Jest to konieczne tylko jeśli po logowaniu nie jesteśmy automatycznie przenoszeni do katalogu wtyczek i szablonów danej strony, co się konfiguruje ręcznie dla połączenie FTP zapisanego w Menedżer Stron.
Zobaczysz różne foldery dla wszystkich wtyczek, które zainstalowałeś w swojej witrynie WordPress. Kliknij prawym przyciskiem myszy wtyczkę, którą chcesz zaktualizować, a następnie wybierz „Zmień nazwę”. (ang. Rename)
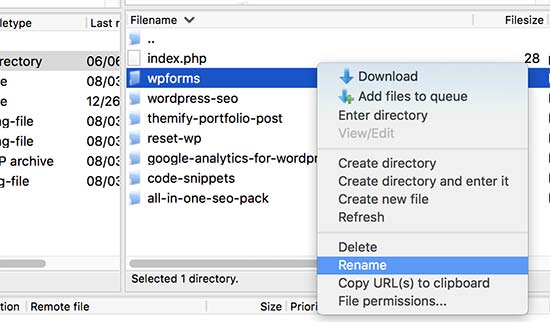
Teraz zmień nazwę tej wtyczki, po prostu dodając -old do nazwy folderu wtyczek lub coś innego. Na przykład wpforms-old.
Następnie musisz pobrać folder o zmienionej nazwie na komputer jako kopię zapasową. Umożliwi to powrót do starej wersji w razie potrzeby.
Należy pamiętać że w FileZilla nie musimy używać tego menu kontekstowego do części operacji. Operacje typu kopiowania i przenoszenia można wykonać metodą przeciągnij i upuść.
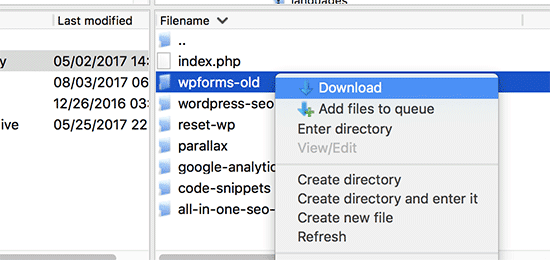
Po pobraniu starej wtyczki na swój komputer możesz ją usunąć ze swojej witryny.
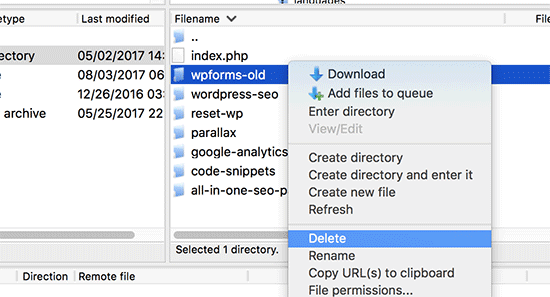
Chcemy również upewnić się, że wtyczka jest również dezaktywowana w bazie danych WordPress. Aby to zrobić, musisz po prostu zalogować się do swojego obszaru administracyjnego WordPress i odwiedzić stronę wtyczek.
Zobaczysz błąd, że wtyczka została dezaktywowana z powodu błędu. Nie należy przejmować się tym błędem, nie spowoduje on problemów. Jest to jednorazowa informacja że katalog wtyczki zniknął, po odświeżeniu strony nie będzie więcej widoczny.
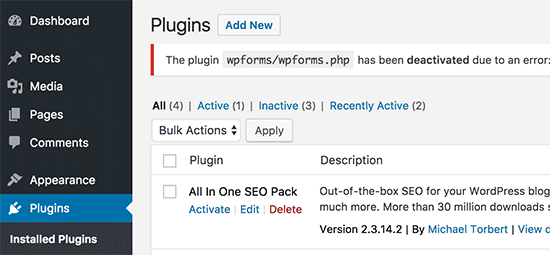
Teraz, gdy usunęliśmy starą wersję, nadszedł czas, aby zainstalować najnowszą wersję wtyczki.
Przełącz się na swojego klienta FTP i w sekcji „Lokalne” zlokalizuj nowy folder wtyczek na swoim komputerze. Teraz kliknij prawym przyciskiem myszy i wybierz „Prześlij” z menu FTP. Możesz jednak po prostu przeciągnąć z pulpitu katalog z wtyczką do okna z wtyczkami WP. Jest to prostsze rozwiązanie.
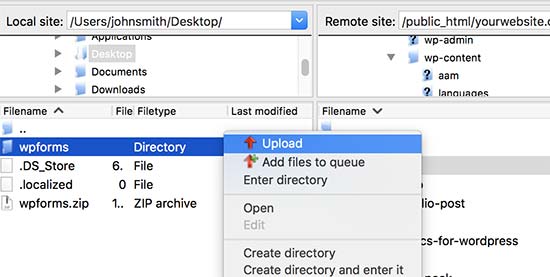
Klient FTP zacznie przenosić folder wtyczek z twojego komputera na stronę.
Po zakończeniu możesz zalogować się do obszaru administracyjnego WordPress i przejść do strony Wtyczki. Musisz znaleźć nowo zainstalowaną wtyczkę i ją aktywować.
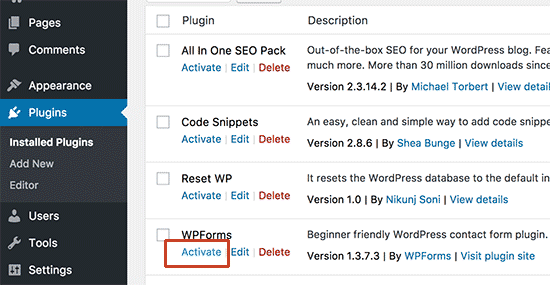
Możesz teraz sprawdzić zaktualizowaną wersję wtyczki, aby upewnić się, że wszystko działa poprawnie.
To wszystko, pomyślnie zaktualizowałeś wtyczkę WordPress przez FTP.
Dla bezpieczeństwa WordPressa bardzo ważne jest, aby zawsze korzystać z najnowszej wersji WordPressa. Równie ważne jest również aktualizowanie wtyczek i motywów WordPress. Jedynym wyjątkiem jest sytuacja gdy mamy wtyczki do których nie mamy aktualizacji. Nie należy wtedy aktualizować powiązanych z nimi, bo cała strona może przestać działać. Szczególnie dotyczy to wtyczki głównej Wocommerce. Jest to wtyczka do której stworzono najwięcej dodatkowych (współpracujących z nią) wtyczek dla WordPress. Bardzo często wtyczki dodatkowe muszą mieć odpowiednią wersją aby działać z odpowiednia wersją Woocommerce. Więc jeśli nasza wtyczka Woocommerce jest stara, a zaaktualizujemy wtyczkę Woocommerce do najnowszej wersji, to całość może przestać działać. Nie należy wtedy aktualizować wtyczek, wbrew pozorom aktualizacje wtyczek WP nie są najczęściej z względów bezpieczeństwa, a w celu naprawy błędów i dodaniu nowych funkcjonalności.
Jeśli wtyczka WordPress przestanie działać po aktualizacji, możesz wycofać wtyczkę i zgłosić problem twórcy wtyczki. Nie ma jednak powodu, aby nadal korzystać z przestarzałej wersji. Jeśli problem nie zostanie rozwiązany w odpowiednim czasie, powinieneś poszukać alternatywnej wtyczki do wykonania zadania.
Opisana tu metoda aktualizacji nie jest dobrym rozwiązaniem na stałe aktualizowanie wtyczek. Jest to spowodowane tym, że FTP jest wolne, i przenosząc katalog wtyczki każdy z plików w tym katalogu musi być osobno wysłany na hosting przez FTP. W przypadku niektórych wtyczek czy szablonów plików może być klika tysięcy i więcej, przez co może trwać przenoszenie bardzo długo. Znacznie lepszym sposobem jest przeniesienie spakowanego pliku zip, i rozpakowanie go za pomocą SSH (nie ma możliwości rozpakować zip przez FTP, nie jest to obsługiwane), lub jeszcze lepiej skorzystać z skryptu BASH który rozpakuje wszystkie pliki zip jednym kliknięciem po przeniesieniu!