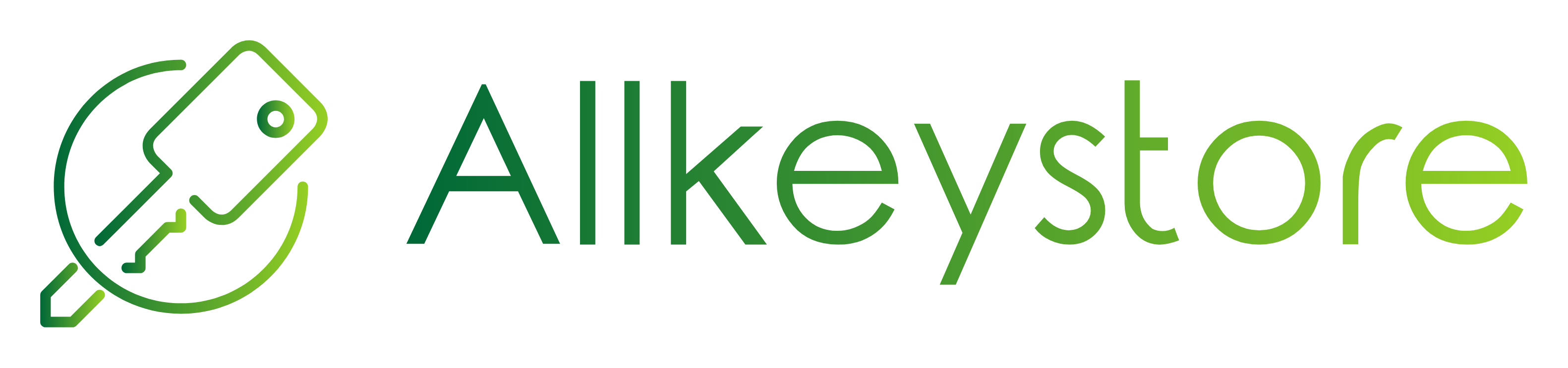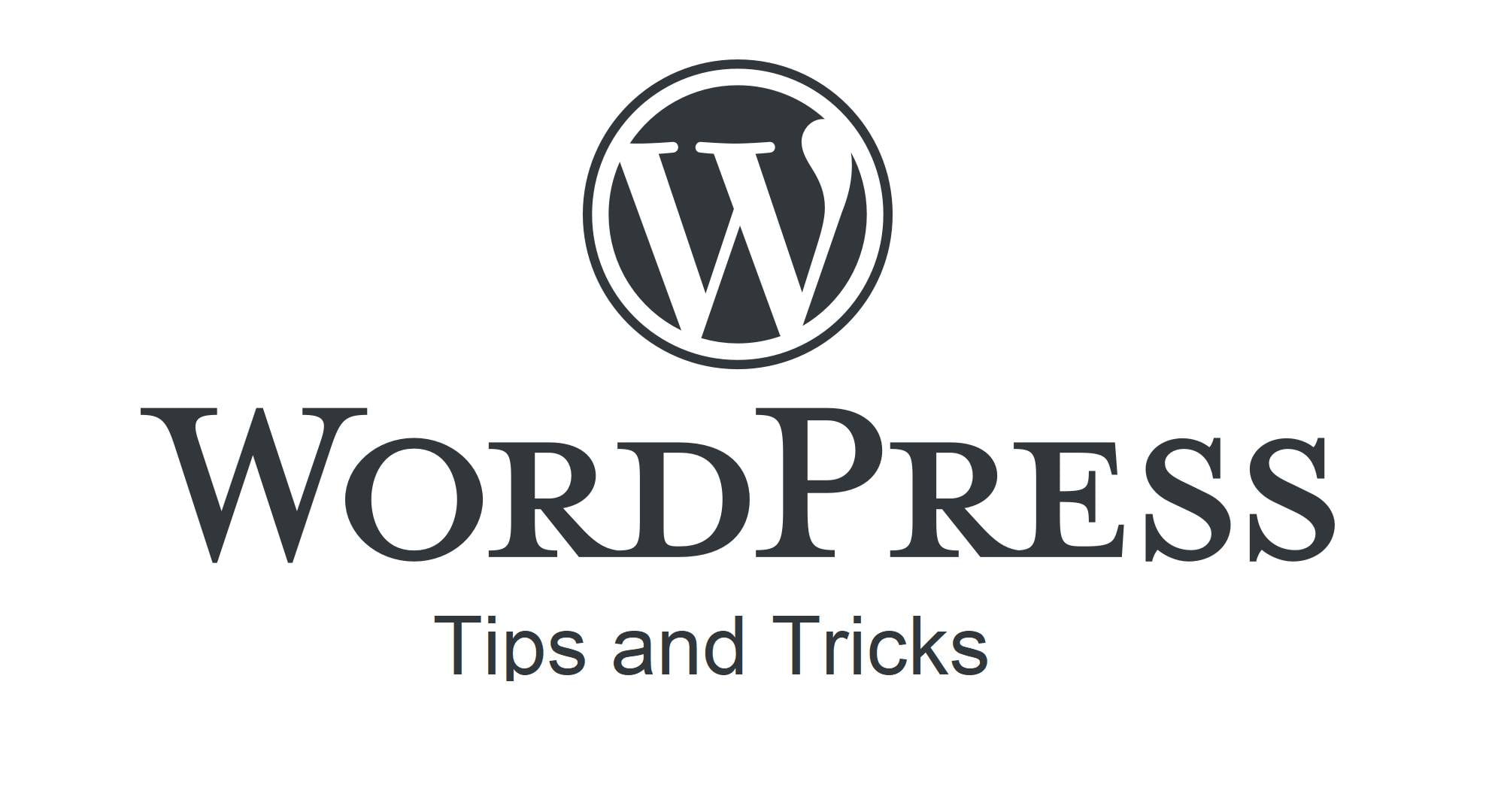Changing the color of your WordPress site can bring many benefits - from improving the aesthetics, to increasing contrast for better readability, to consistency with the brand. In this article, we'll look at various ways to customize colors in WordPress, including using themes, a custom CSS editor, plugins, and direct modifications to PHP code. However, remember that it is always recommended to create a backup copy before making any changes to the website code.
Using themes and custom customization
Most WordPress themes allow for customization, including changing colors. These settings can be accessed by navigating to “Appearance” > “Customize” in your WordPress admin panel.
- Color palette: Some themes offer built-in color palettes that allow you to quickly and easily change the colors of your website.
- Custom Colors: Many themes also offer the option to enter custom color codes. This can usually be done by entering the color's HEX code into the appropriate field.
- Background and text colors: Many themes also offer options to change background and text colors for various elements of your site.
However, keep in mind that different themes may offer different customization options, so it's always worth paying attention to the features offered by the theme you choose.
Using custom CSS
For more advanced users, WordPress offers the ability to introduce custom CSS to customize the appearance of your site. This can be done by going to “Appearance” > “Customize” > “Additional CSS” in the admin panel.
You can then enter custom CSS code. For example, to change the background color of the entire site to blue, you could use the following code:
body { background-color: #0000FF; }To change the color of text in H1 headings to red, you can use the code:
h1 { color: #FF0000; }Note that you may need to use !important to overwrite existing CSS styles. For example:
h1 { color: #FF0000 !important; }Use of plugins
There are many WordPress plugins that offer advanced color customization capabilities.
- Customizer by WP Built-In CSS Editor: This plugin allows you to easily enter custom CSS directly from your WordPress admin panel.
- Yellow Pencil: This is a premium WordPress plugin that offers advanced tools for visually editing CSS styles, including color customization.
- SiteOrigin CSS: This plugin offers an intuitive CSS editing interface that offers code hints and live previews.
Direct modifications to PHP code
For very advanced users, it is also possible to directly modify the theme's PHP code. However, this is a more complicated and risky approach that should only be attempted by experienced developers.
Please note that modifications should be made to your child's theme to prevent changes from being lost when you update the theme. To change colors using PHP code, you will first need to identify the appropriate CSS classes or IDs and then modify them by adding the appropriate CSS statements to your child theme's functions.php file.
Assuming you want to change the background color of the .site-header class to green, you can add the following code to your functions.php file:
function custom_color_scheme() { ?>
.site-header {
background-color: #008000;
}This feature adds custom CSS code to sections of each page, allowing you to customize colors for selected elements.
Conclusion: There are many different ways to customize colors on your WordPress site, and the right choice depends on your skill level and specific needs. From simple changes using a theme, to introducing custom CSS, to using plugins and direct modifications to PHP code, the possibilities are almost endless.