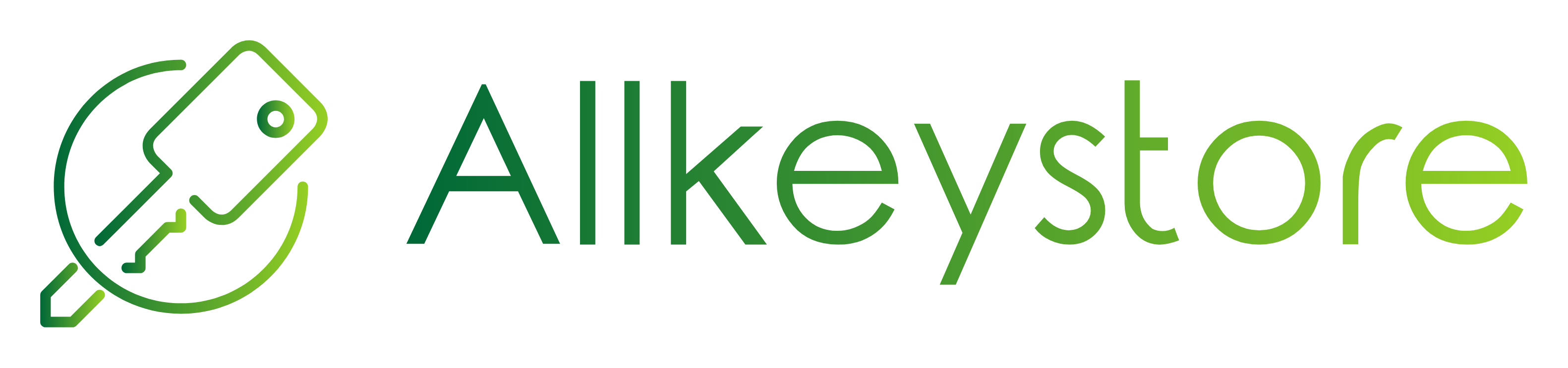Syntax error is one of the most frustrating problems that WordPress users can encounter. This error usually appears when there is a problem with PHP, the programming language on which WordPress is based. In this article, I will give you some simple methods to help you fix syntax error in WordPress.
1. Editing PHP files using SFTP
The most common cause of syntax errors in WordPress is editing PHP files such as wp-config.php or functions.php. Usually, it is enough to identify and correct the error in the code for the website to work properly again.
The safest way is to edit PHP files using SFTP (Secure File Transfer Protocol). For this purpose, you need an SFTP client such as FileZilla or WinSCP. We log in to the server, then go to the directory with WordPress files and open the file with the error.
The error message usually states in which file and on which line the error is located. An example message could look like this:
"Parse error: syntax error, unexpected '}' in /public_html/wordpress/wp-content/themes/my-theme/functions.php on line 278".In this case, we open the functions.php file and go to line 278 to identify and correct the error.
2. Using the "WP Debug" plugin
One option that can help you fix the syntax error is the “WP Debug” plugin. This plugin allows you to display PHP error information directly on your WordPress site.
To use this plugin, you must first install and activate it. Then, in your WordPress admin panel, go to the plugin settings "WP Debug". Enable debugging mode and error information will be displayed on your site.
However, remember that this method has its limitations. If a syntax error causes the page to not load at all, you will not be able to install or activate the plugin.
3. Using the "PHP Error Log" tool
Another option is to use the "PHP Error Log" tool. This tool is located in the server's administration panel (e.g. cPanel) and allows you to view PHP error logs.
With the help of "PHP Error Log" we can see which PHP files are generating errors. This information can help identify and fix syntax errors.
4. Using WordPress Debug Mode
WordPress has a built-in debugging mode that allows you to identify PHP errors. To enable it, we need to edit the wp-config.php file.
Using an SFTP client, open the wp-config.php file and look for the line: "// That's all, stop editing! Happy blogging.". Just above that line, add:
define( 'WP_DEBUG', true ); define( 'WP_DEBUG_LOG', true ); define( 'WP_DEBUG_DISPLAY', false ); @ini_set( 'display_errors', 0 );These lines enable debug mode and write error information to the debug.log file located in the /wp-content directory.
5. Restore the previous version of the file
If a syntax error occurred after making changes to a PHP file, the simplest solution may be to revert to a previous version of the file. If you use a version control system like Git, you can easily roll back your recent changes.
If you don't use such a system, it's a good idea to regularly back up your WordPress files. Then, in case of problems, you will always be able to restore the working version of the website.
All these methods should help you fix the syntax error in WordPress. Remember, however, that it is always worth seeking help from professionals, especially if you do not feel confident when editing PHP files.