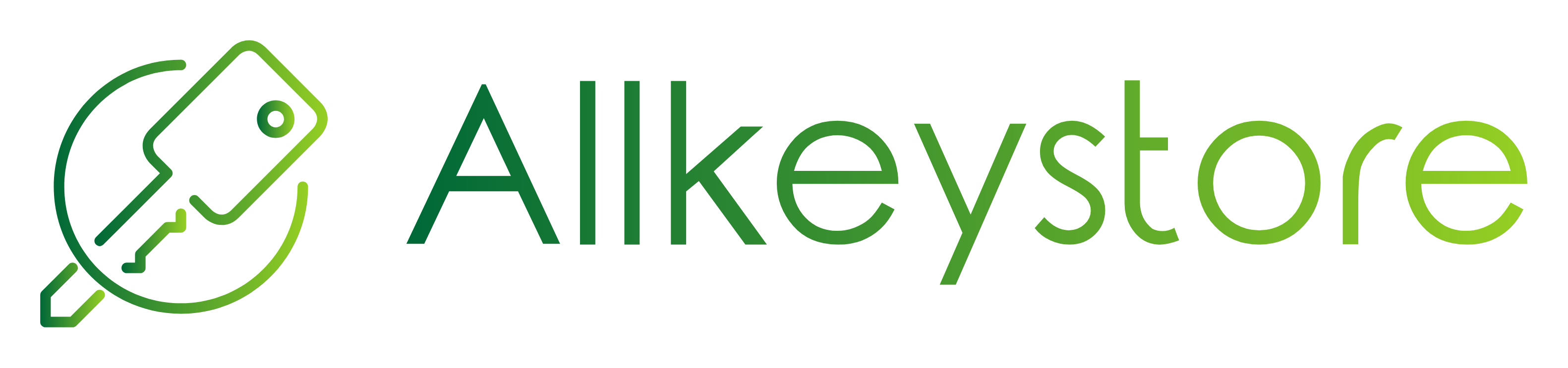Błąd „Ta strona ma problemy techniczne” to jeden z najbardziej frustrujących problemów, z jakimi można się spotkać podczas pracy z WordPress. Często wiadomość ta pojawia się niespodziewanie, bez konkretnego powodu. Czasami może to być spowodowane błędem w jednym z pluginów, problemem z tematem lub kwestią związaną z serwerem. Oto kilka rozwiązań, które mogą pomóc w naprawie tego błędu.
1. Disabling plugins
Jednym z najczęstszych powodów pojawienia się błędu „Ta strona ma problemy techniczne” są wadliwe pluginy. Najłatwiejszym rozwiązaniem jest wyłączenie wszystkich pluginów, a następnie włączanie ich pojedynczo, aby zidentyfikować, który z nich powoduje problem. Możesz to zrobić poprzez panel administracyjny WordPress, ale jeśli strona jest niedostępna, można to zrobić manualnie przez FTP. Znajdź folder wp-content/plugins i zmień jego nazwę na coś innego – to wyłączy wszystkie pluginy. Po tym, zmieniając nazwę z powrotem na 'plugins’ i włączając pojedyncze pluginy, możemy zidentyfikować problematyczny element.
2. Change the theme to the default one
Another potential source of the problem could be your WordPress theme. To check if the theme is causing the error, switch to one of the default WordPress themes (Twenty Twenty, Twenty Twenty-One, etc.). This can be done in the WordPress admin panel, but if the site is unavailable, it can be done via FTP. In the wp-content/themes folder, find the folder with your current theme and rename it. WordPress will automatically switch to the default theme.
3. Enable WordPress debugging
If disabling plugins and changing the theme didn't help, the next step is to enable WordPress debugging. Debugging allows you to view detailed error information, which can help you identify the problem. To enable debugging, you need to edit the wp-config.php file, which is located in the main folder of your WordPress installation. Add the following lines of code:
define( 'WP_DEBUG', true ); define( 'WP_DEBUG_LOG', true ); define( 'WP_DEBUG_DISPLAY', false ); @ini_set( 'display_errors', 0 );After saving the file and refreshing the page, any errors will be written to the debug.log file in the wp-content folder.
4. Using the WP Debugging plugin
If you are not comfortable with editing WordPress files, there is a plugin called WP Debugging that automates the process of enabling debugging. This plugin adds a button to your WordPress admin panel that allows you to easily turn debugging on and off.
5. Check the server settings
If the above steps did not help, the problem may be on the server side. Check if the PHP version used by the server is compatible with the WordPress version. Sometimes upgrading or downgrading your PHP version can solve the problem. Additionally, check that there is enough disk space and that the server is not overloaded.
Remember that when working with WordPress files, you should always have a current backup. In case of problems, you can always restore the page to the state before the changes were made.