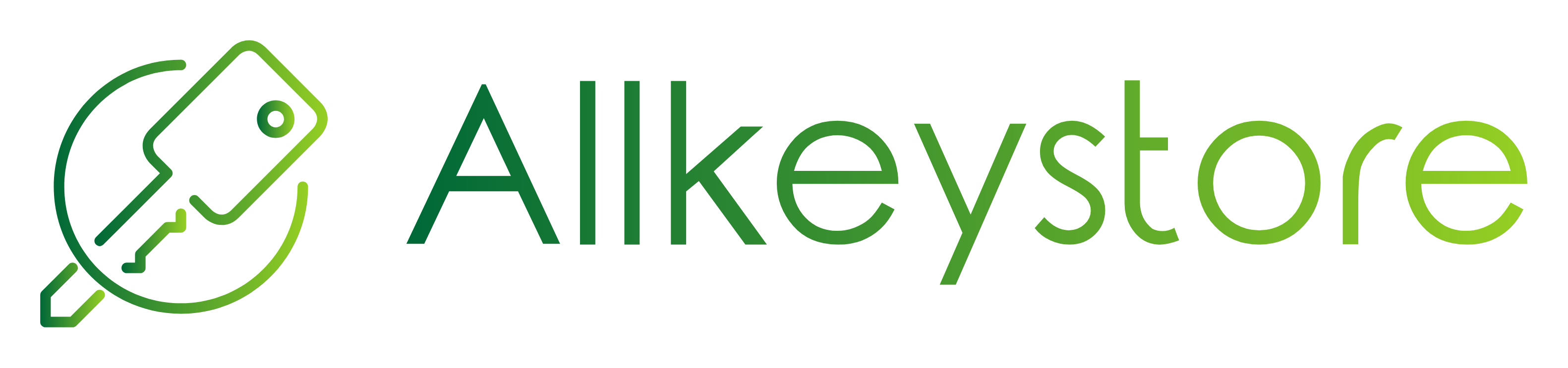Do you want to learn how to manually update WordPress plugins and templates via FTP? The article will be based on plugins update, however the difference is small between plugins and templates. Then we choose a different directory, which will be discussed later. Sometimes a one-click WordPress plugin update (via WP update panel) fails, which may result in a site error and it is no longer available. The only way to fix this is to manually update the plugin. In this article, we will show you how to manually update WordPress plugins via FTP without making your site vulnerable to errors. The examples shown in the pictures are in English and are made on Mac OS, however, we do the same for a different system and language versions.
Why update WordPress plugins manually?
WordPress has a built-in update management system for cores, themes and plugins. All you have to do is click the update link and it will update the plugins. However, sometimes these updates may fail due to incorrect file permissions, incorrect version number, or other server configuration factors.
If the update is interrupted halfway through, you will end up with a corrupted site. Information temporarily unavailable may appear due to scheduled maintenance, a syntax error, or an internal server error. The only way to fix this is to manually update the WordPress plugin via FTP. This way, you will be able to fix these errors and continue to use the latest plugin version.
Manual update of WordPress plugins via FTP
First you need to download the latest version of the plugin you are trying to update. If it is a free plugin, you can download it from the plugin site WordPress.org.
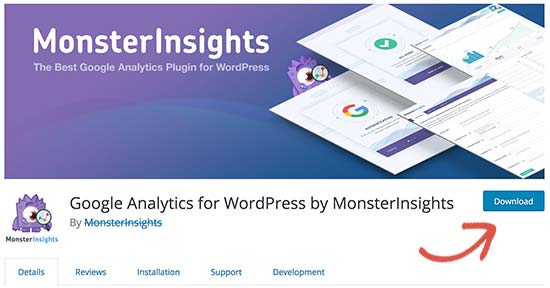
If it's a premium plug-in, download the latest version from the developer's website. You need to log into your account and download the plugin to your computer. In the case of premium plugins purchased in our store, you can download all plugins and templates on their pages in our store (you must be logged in for the download buttons to appear) or on the downloads page https://allkeystore.pl/moje-konto/downloads/
All plugins are delivered in .zip files so you have to unpack them.
It is very important to make sure that you unpack the plug-in directory. Especially in the case of templates, very often the zip file of the template itself is packed together with documentation, demo, and many other things. When downloading files in our store, each downloaded file is directly ready for installation. The exception are archives with the name "Unpack Me". Unpack such a file, find the correct plug-in or template file, and unpack it again. In the case of files from developers, this can be organized differently, so make sure you have the right files each time.
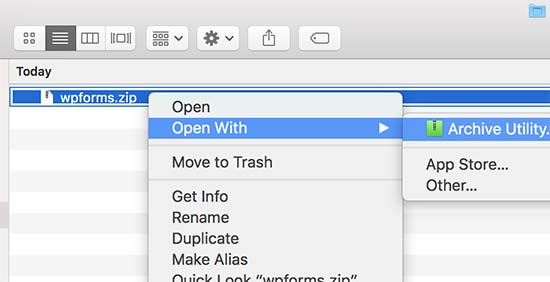
Then you need an FTP client. We'll use FileZilla for our example, but you can use any FTP client.
To connect to your website via FTP, you need to enter your website name in the hostname along with your FTP username and password. In Filezilla, you can also permanently save website addresses in the "Site Manager" and create a login account so that it goes straight to the plug-in or template directory. How to do it, you can read here. When using the Quick Connect button, the login details must be entered each time.
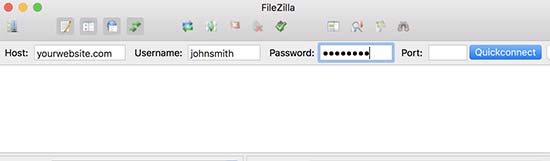
If you don't know your FTP username or password, please check the email that the WordPress hosting company sent during registration. It usually includes the FTP username and password.
Alternatively, you can also find this information in your hosting account panel.
After connecting to the site via FTP, you need to navigate to the folder / wp-content / plugins /. With the templates, everything will be the same, but let's move on to / wp-content / themes / . These directories will never change. It is only necessary if, after logging in, we are not automatically transferred to the directory of plugins and templates of a given page, which is configured manually for the FTP connection saved in the Site Manager.
You will see different folders for all the plugins you have installed on your WordPress site. Right-click the plug-in you want to update and select "Rename". (Eng. Rename)
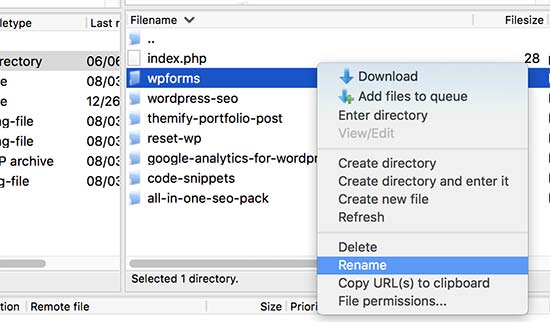
Now rename that plugin by simply adding -old to the plugins folder name or something else. For example wpforms-old.
Then you need to download the renamed folder to your computer as a backup. This will allow you to revert to the old version if necessary.
Note that in FileZilla we don't need to use this context menu for part of the operation. Copy and move operations can be performed by dragging and dropping.
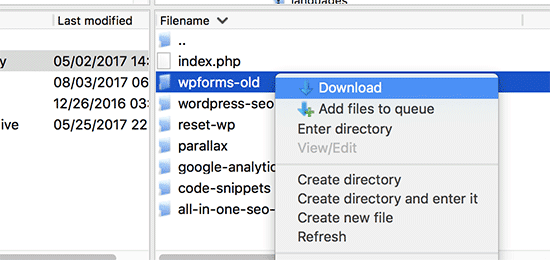
After you've downloaded the old plug-in to your computer, you can remove it from your website.
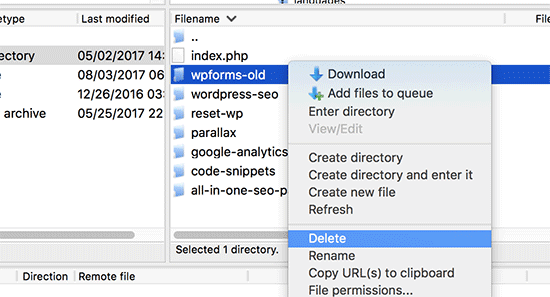
We also want to make sure that the plugin is also deactivated in the WordPress database. To do this, you just need to log into your WordPress admin area and visit the plugins page.
You will see the error that the plugin has been deactivated due to an error. Don't worry about this error, it won't cause any problems. This is a one-time information that the plug-in directory has disappeared, after refreshing the page it will no longer be visible.
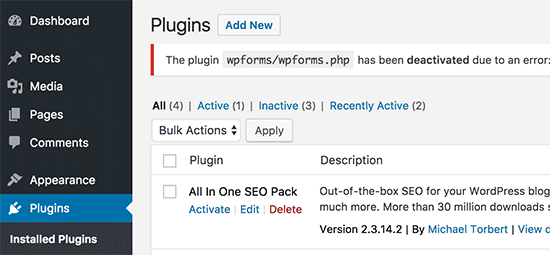
Now that we've removed the old version, it's time to install the latest version of the plugin.
Switch to your FTP client and in the "Local" section locate the new plugin folder on your computer. Now right click and select "Upload" from the FTP menu. However, you can just drag the plug-in directory from the desktop to the WP plug-in window. It is a simpler solution.
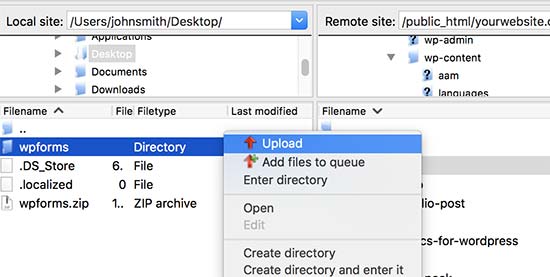
The FTP client will start moving the plugins folder from your computer to the site.
Once done, you can login to the WordPress admin area and go to the Plugins page. You need to find the newly installed plugin and activate it.
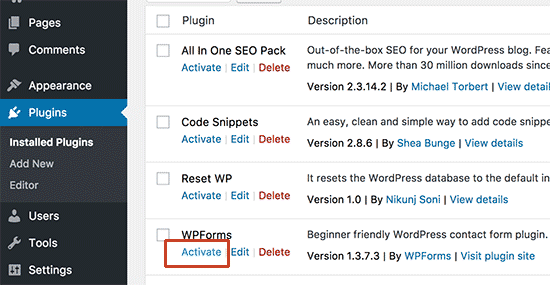
You can now check the updated plugin version to make sure everything is working properly.
That's it, you have successfully updated your WordPress plugin via FTP.
For WordPress security, it is very important to always use the latest version of WordPress. It's just as important to keep your WordPress plugins and themes up-to-date. The only exception is when we have plugins for which we have not updated. Then you should not update related to them, because the entire website may stop working. This is especially true of the Wocommerce main plugin. It is a plugin for which the most additional (cooperating) plugins for WordPress have been created. Very often, additional plugins must have the appropriate version to work with the appropriate version of Woocommerce. So if our Woocommerce plugin is old and we update the Woocommerce plugin to the latest version, then the whole thing may stop working. You should not update plugins then, contrary to appearances, WP plugin updates are most often not for security reasons, but to fix bugs and add new functionalities.
If your WordPress plugin stops working after updating, you can retire the plugin and report the problem to the plugin developer. However, there is no reason to continue to use the outdated version. If the problem is not resolved in a timely manner, you should look for an alternative plugin to do the job.
The update method described here is not a good solution to keep your plugins constantly updated. This is because FTP is slow, and by moving the plug-in directory, each file in that directory must be separately uploaded to the hosting via FTP. With some plug-ins or templates, there may be several thousand or more files, which can take a long time to transfer. A much better way is to move the compressed zip file, and unpack it with SSH (no possibility to unpack the zip via FTP, it is not supported), or even better, use the BASH script which will unpack all zip files with one click after transfer!