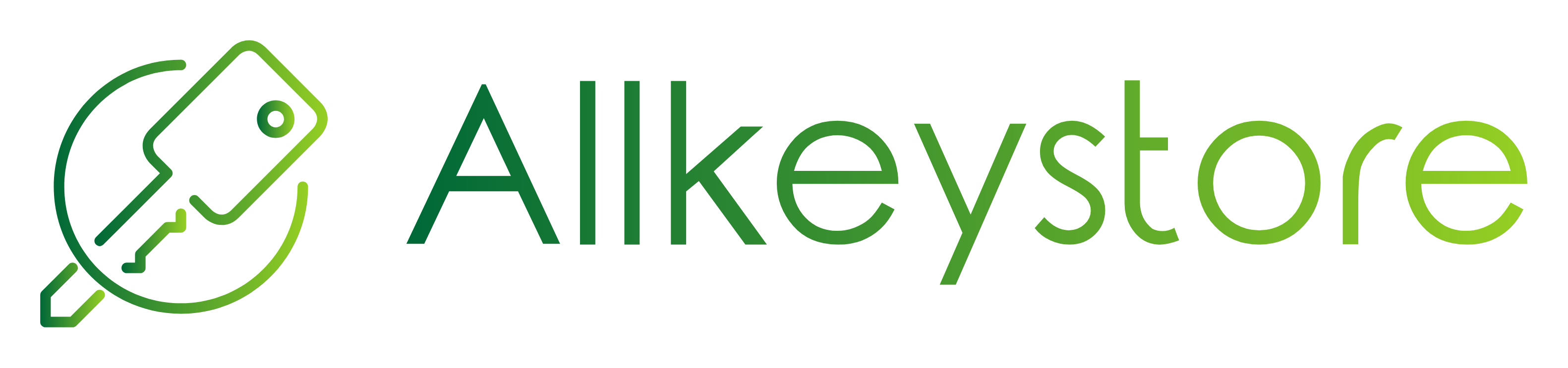It’s common for us to see the default “Just another WordPress site” text on our site after installing WordPress. Most people want to change it up to suit their needs. Fortunately, there are a number of ways to do this. In this article, we’ll cover a few of them, including simple methods available directly from the WordPress user interface, as well as more advanced techniques that may require special plugins or changes to theme files.
1. Changing the text using the WordPress UI
The easiest way to change the text “Another WordPress Site” is through the WordPress user interface. This change is possible without any code manipulation or plugin installation.
- First, log in to your WordPress admin panel.
- Then go to the "Appearance" section and then to "Customize."
- In the customization panel, find the "Site Identity" section.
- In the "Site Identity" section, you'll see a "Password" field that should contain some standard text.
- Delete the old text and enter the new one you want to appear on your page.
- When you're done, click "Publish" to make your changes effective.
Keep in mind that different WordPress themes may differ in interface and naming, but in general this method should work in most cases.
2. Using a WordPress plugin
If the above method doesn't work or you just prefer to use a plugin, there are several popular options that allow you to change your password on your WordPress website.
a. All in One SEO Plugin
„All in One SEO” is a popular plugin that, among many other features, allows you to change the site's password. To do this, after installing and activating the plugin, go to “All in One SEO” and then to “General Settings”. There you will find the “Home Page Settings” section, where you can change the site's password in the “Home Title” field.
b. Plugin "Yoast SEO"
Another good option is "Yoast SEO", which also offers the ability to change the site's password. After installing the plugin, go to "SEO" -> "Search Appearance" -> "General". In the "Homepage" section, you can enter a new password in the "SEO title" field.
3. Change in theme files
If the above methods did not meet your expectations or you just prefer direct interference with the code, you can also change the page's password by editing the theme files.
- Log in to your FTP account and navigate to /wp-content/themes/ directory.
- Find the directory of your active topic.
- Find the header.php file and open it in a text editor.
- Find the line that says “Another WordPress site” (or similar) and change it to your desired text.
- Save and upload the file back to the server.
Note that this method is more advanced and requires some knowledge of HTML and PHP code. Also, changes made directly to theme files may be lost when updating a theme, so always have a backup.
In summary, changing the “Another WordPress Site” text is simple and can be done in a few different ways, depending on your skills and preferences. Whichever method you choose, make sure that the new text is consistent with the content and style of your site.